windows7桌面锁屏密码设置_win7系统锁屏密码设置步骤
发布时间:2024-07-29
来源:绿色资源网
windows7系统是一款备受用户喜爱的操作系统,其桌面锁屏密码设置功能能够有效保护用户的隐私安全,在Win7系统中,设置锁屏密码步骤简单易行,只需打开控制面板中的用户账户选项,然后选择更改账户控制设置并点击创建密码即可完成设置。通过设置锁屏密码,用户可以有效防止他人未经授权使用计算机,保障个人信息安全。
操作方法:
1.首先点击开始菜单,然后点击‘控制面板’。
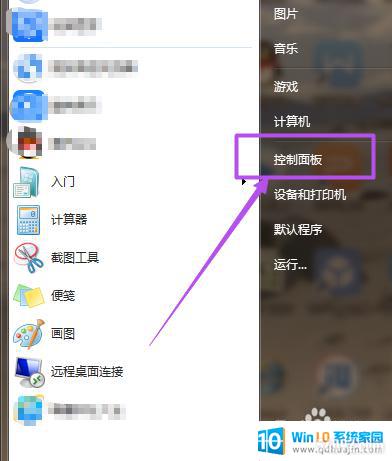
2.然后在‘控制面板’页面中点击‘用户账户和家庭安全’选项。
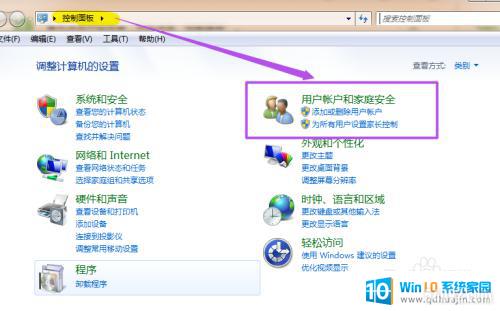
3.然后在新打开的‘用户帐户和家庭安全’页面中点击‘更改windows密码’。
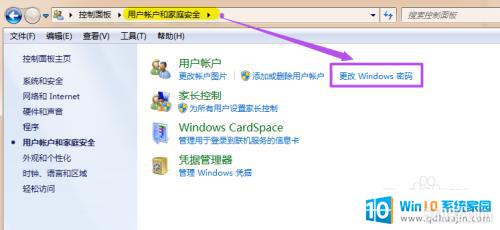
4.之后在打开的‘用户帐户’页面中点击‘为您的账户创建密码’。
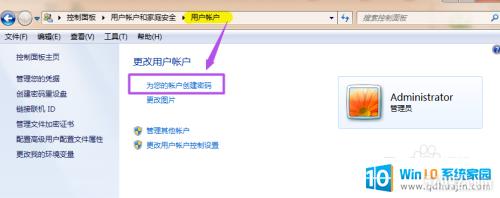
5.然后在打开的‘创建密码’页面的输入框中两次输入同样的密码,密码提示可填可不填。然后点击“创建密码”,这时候,密码就已经创建好了。
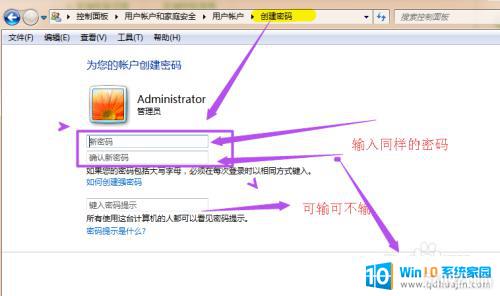
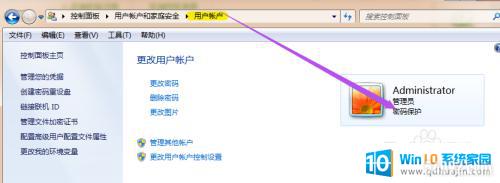
6.当你需要锁屏的时候,直接按下键盘的‘Win+L’组合键。然后就能锁屏了,这时候,想要进入电脑就得输入密码了,同样在开机的时候也得输入密码才能进入桌面。
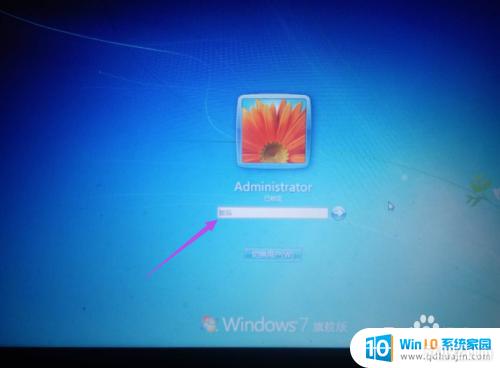
以上是关于如何设置Windows 7桌面锁屏密码的全部内容,如果您遇到这种情况,可以按照以上方法进行解决,希望这些方法能对大家有所帮助。
分类列表
换一批
手游推荐
手游排行榜
推荐文章
- 1win7的设备管理器_win7设备管理器打开步骤详解
- 2win7怎么看固态硬盘是哪个盘_怎样查看电脑硬盘是固态还是机械
- 3音响插电脑上没声音怎么设置win7_WIN7系统台式电脑插入音响没有声音的解决方法
- 4w7电脑怎么息屏幕_Win7电脑熄屏设置方法
- 5win7的屏幕保护时间在哪设置_win7系统屏保时间设置步骤
- 6windows7电脑蓝牙怎么连接_win7电脑连接蓝牙耳机步骤
- 7win7怎么查看用户名和密码_如何查看电脑的用户名和密码
- 8win7连接网络无法上网_win7无法上网但网络连接正常怎么办
- 9win7处理器个数设置几个好_处理器个数设置几个最合理
- 10win7笔记本怎么连接蓝牙_Win7系统如何开启蓝牙功能

















