发布时间:2024-04-09
来源:绿色资源网
Win7连接网络无法上网,是许多电脑用户经常遇到的问题,即使网络连接正常,但无法正常上网依然让人困扰。这种情况可能是由于网络设置问题、DNS解析错误或者防火墙限制等原因引起的。针对这种情况,我们可以尝试重新设置网络连接、清除DNS缓存或者关闭防火墙等方法来解决问题。希望以上方法可以帮助您顺利解决Win7无法上网的问题。
具体步骤:
1.首先右键桌面上的“ 网络 ”并点击" 属性 "。
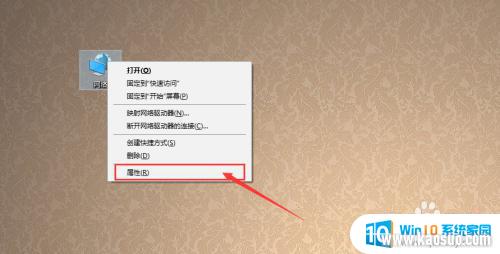
2.接下来就进入了网络和共享中心,点击左侧的“ 更改适配器属性 ”
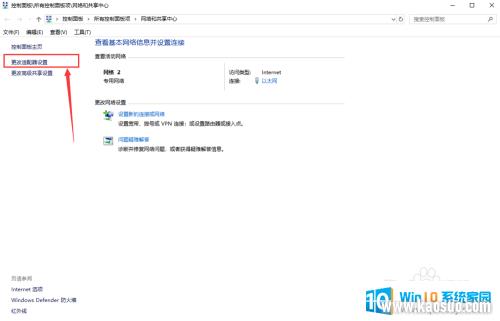
3.然后右键查看“ 以太网 ”的“ 属性 ”。
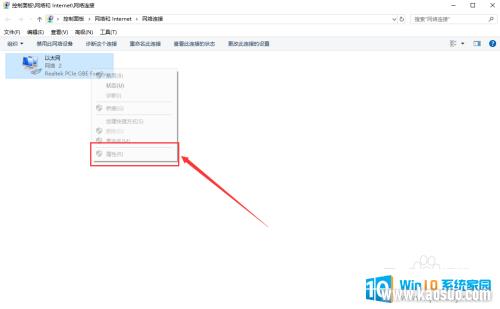
4.接着选中“ Internet 协议版本4(TCP/IPv4) ”并点击“ 属性 ”,如图所示。
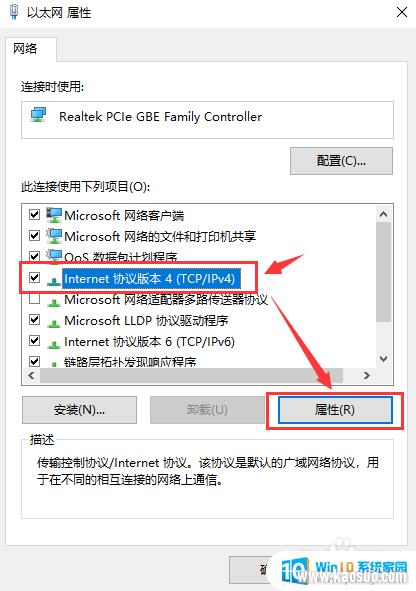
5.选择“ 自动获得 IP 地址 ”和“ 自动获得DNS服务器地址 ”,然后依次点击确定即可。如果还是不能连接网络,那么我们接着继续操作。
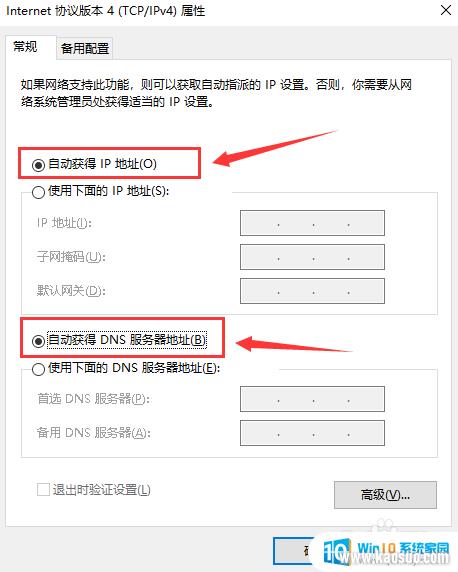
6.下载“ 腾讯电脑管家 ”,从官网下载。(由于本机不能联网,需要提前用联网的电脑下载好腾讯电脑管家,再用U盘拷贝过来进行安装)。

7.下载好之后安装好,然后打开桌面的“ 电脑管家 ”。
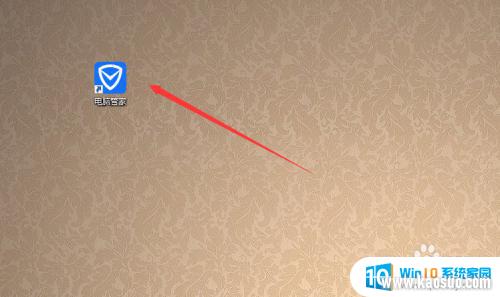
8.然后找到“ 工具箱 ”中的“ 网络修复 ”并点击进去。
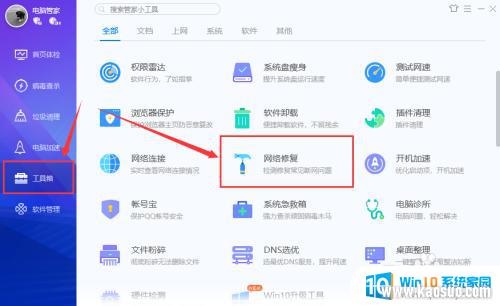
9.此时我们对上不了网的原因进行修复,点击“ 立即修复 ”。
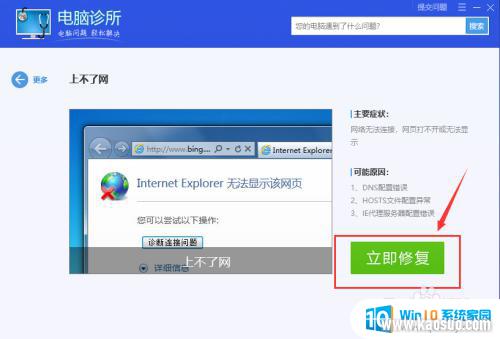
10.修复的过程会把IP地址配置和DNS配置重置,并且会把hosts文件恢复到正常状态。
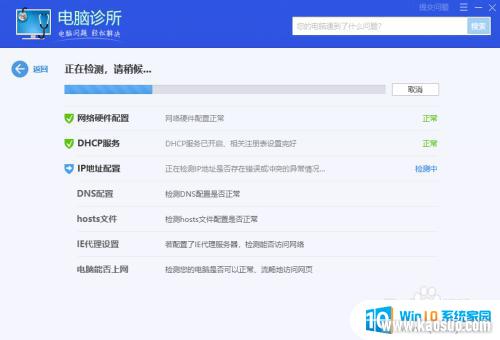
11.最后修复完成后,我们点击“ 验证 ”,就能解决不能上网的问题了。
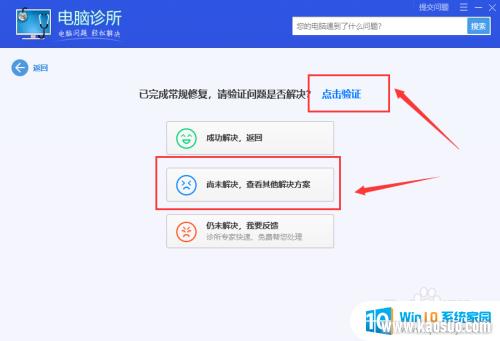
12.总结:
1、通过更改桌面的网络中的Internet 协议版本4(TCP/IPv4)的属性为自动获取。
2、通过腾讯电脑管家工具箱中的网络修复进行进一步的网络修复工作。
以上就是win7连接网络无法上网的全部内容,如果遇到这种情况,可以按照以上操作进行解决,非常简单快速,一步到位。
- 1win7的设备管理器_win7设备管理器打开步骤详解
- 2win7怎么看固态硬盘是哪个盘_怎样查看电脑硬盘是固态还是机械
- 3音响插电脑上没声音怎么设置win7_WIN7系统台式电脑插入音响没有声音的解决方法
- 4w7电脑怎么息屏幕_Win7电脑熄屏设置方法
- 5win7的屏幕保护时间在哪设置_win7系统屏保时间设置步骤
- 6win7连接网络无法上网_win7无法上网但网络连接正常怎么办
- 7win7怎么查看用户名和密码_如何查看电脑的用户名和密码
- 8win7处理器个数设置几个好_处理器个数设置几个最合理
- 9win7笔记本怎么连接蓝牙_Win7系统如何开启蓝牙功能
- 10win7怎么看哪个是固态硬盘哪个是机械硬盘_怎样查看电脑是用的固态硬盘还是机械硬盘















