发布时间:2024-07-19
来源:绿色资源网
在局域网内共享文件是一项非常方便的功能,特别是在团队协作或家庭网络中,Win7提供了简单易用的共享文件功能,只需几个简单的步骤就可以轻松实现文件共享。无论是在公司内部共享文档,还是在家庭网络中共享照片和视频,Win7都能够满足用户的需求。通过设置共享文件夹和权限,可以确保文件安全性,同时方便快捷地访问共享文件。
win7共享文件夹_win7如何共享文件夹?所谓共享文件夹设置就是指某个计算机用来和其它计算机间相互分享的文件夹.在windows7系统中我们可以利用系统的共享功能来与局域网中的其他电脑共享文件夹。
win7共享系列软件最新版本下载 176KBVista和Win7共享设置工具立即下载
176KBVista和Win7共享设置工具立即下载1、首先开启guest账户,然后这一步比较重要。点击左面上的网络,右键“属性”出现下图。
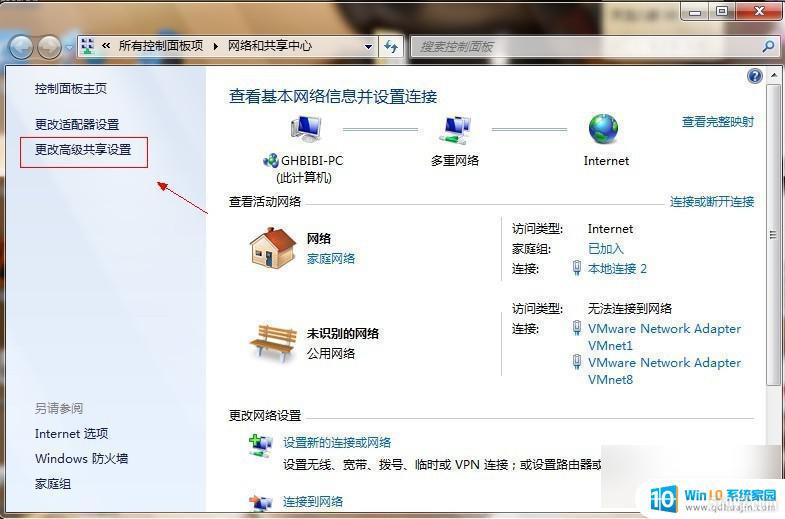
2、点击图中标出的位置“更改高级共享设置”出现下图。
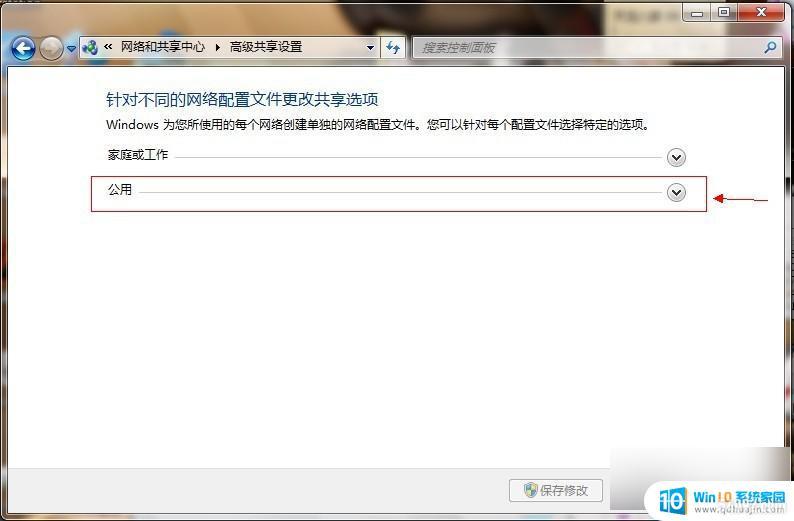
3、双击图中红圈内的位置,会出现一个列表,找到下图所示内容。
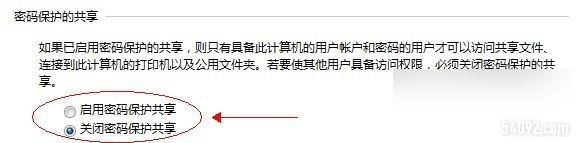
4、点击“关闭密码保护共享”-“保存修改”结束。
5、然后选择需要共享的磁盘分区或者文件夹,点击右键“属性”-“共享”-“高级共享” 下图。
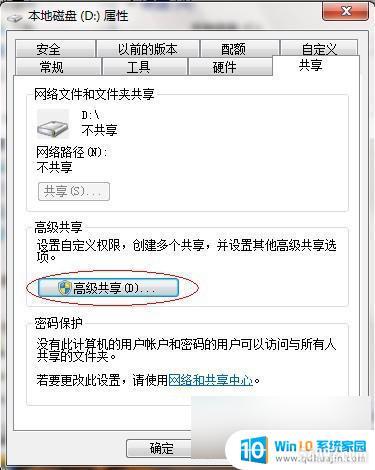
6、接下来。
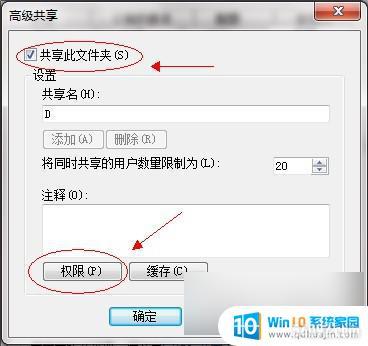
7、点击“共享此文件夹”-“权限”。
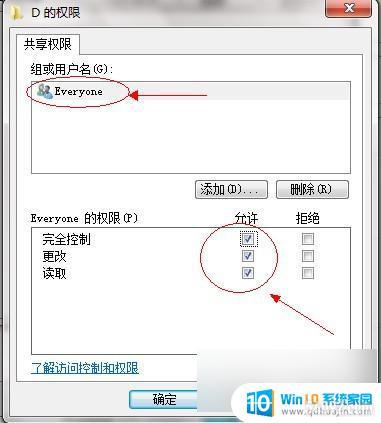
8、观察上图 “组或用户名”下面应该有个everyone 的用户,如果没有。点击“添加”添加该用户,下面的everyone的权限如图设置即可。
9、点击“确定” 下面找到“安全”选项卡,下图。
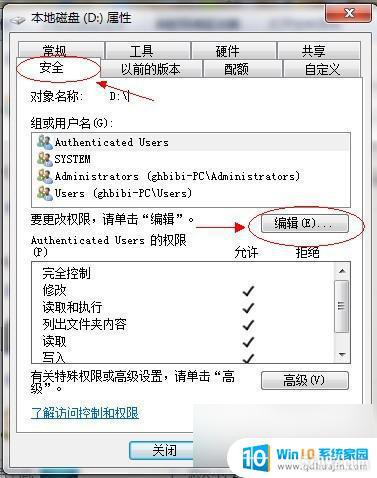
10、点击“编辑”。
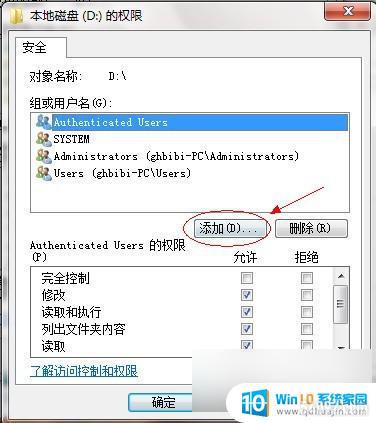
11、点击“添加”这个要注意,一般默认这里面是没有everyone用户的。需要手动添加,一般共享不了大多数问题出在这里的。
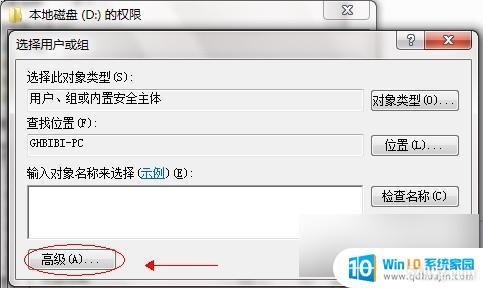
12、点击图中“高级”。
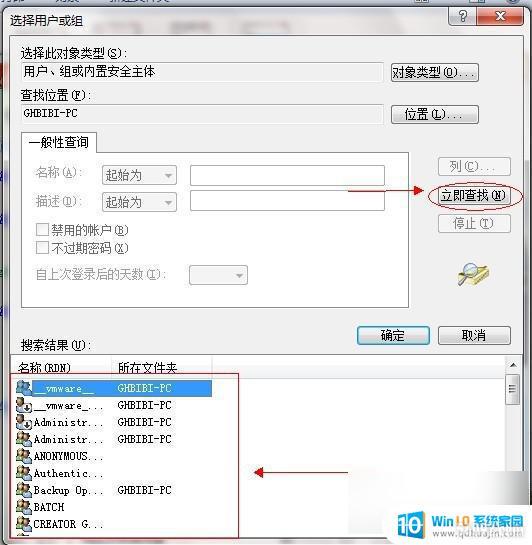
13、点击“立即查找”,下面的位置就会列出用户列表,找到everyone 用户,双击它。

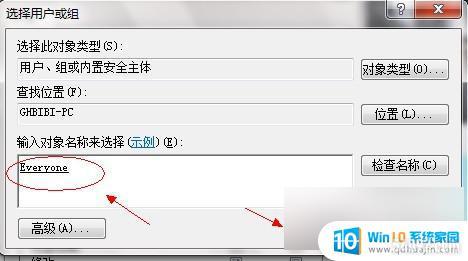
14、点击确定。
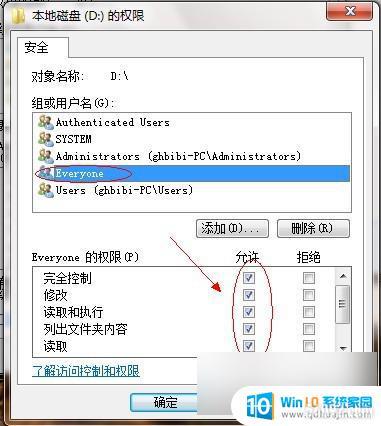
15、关于如何共享文件夹的问题,给everyone 用户设置权限如图配置即可,点击“确定”出现下图。
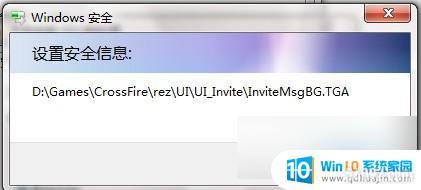
等文件添加完毕点击“确定”,到此win7共享文件夹设置基本完成。
以上就是Windows 7如何共享文件的全部内容,如果你也遇到了类似的情况,请参照我的方法来处理,希望对大家有所帮助。
- 1win7的设备管理器_win7设备管理器打开步骤详解
- 2win7怎么看固态硬盘是哪个盘_怎样查看电脑硬盘是固态还是机械
- 3音响插电脑上没声音怎么设置win7_WIN7系统台式电脑插入音响没有声音的解决方法
- 4w7电脑怎么息屏幕_Win7电脑熄屏设置方法
- 5win7的屏幕保护时间在哪设置_win7系统屏保时间设置步骤
- 6win7怎么查看用户名和密码_如何查看电脑的用户名和密码
- 7windows7电脑蓝牙怎么连接_win7电脑连接蓝牙耳机步骤
- 8win7处理器个数设置几个好_处理器个数设置几个最合理
- 9win7连接网络无法上网_win7无法上网但网络连接正常怎么办
- 10win7笔记本怎么连接蓝牙_Win7系统如何开启蓝牙功能

















