win7电脑蓝牙怎么连接音响_Win7连接蓝牙音箱教程
发布时间:2024-07-19
来源:绿色资源网
Win7电脑蓝牙连接音响是一项非常方便的功能,可以让我们享受更加自由的音乐体验,但是对于一些不太熟悉操作的人来说,可能会觉得连接过程有些复杂。其实只需要按照一定的步骤,就可以轻松实现Win7连接蓝牙音箱的操作。下面我们就来简单介绍一下具体的连接方法,让您可以更快地享受到高品质的音乐。
具体步骤:
1.首先,我们打开电脑,然后可以看到电脑屏幕左下角的开始图标,点击进入,如下图所示。

2.然后,我们在框里输入“服务”选项。然后上面会跳出来很多选项,点击第一个服务选项进入即可。
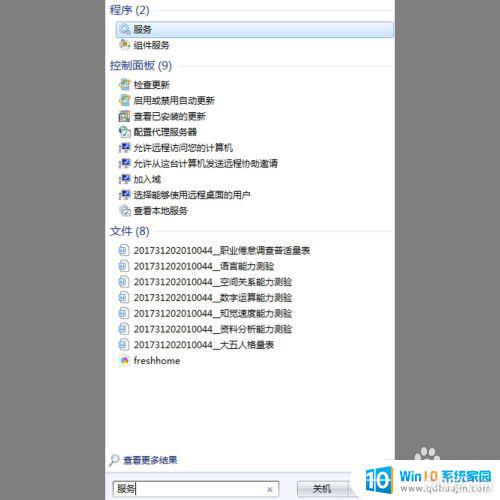
3.之后,我们进入服务窗口。在右侧找到“Bluetooth Support Service”选项,如下图所示。
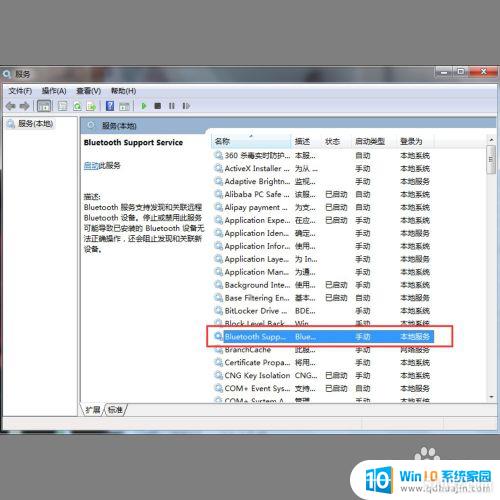
4.最后,我们点击一下这个选项。然后点击鼠标右键,会跳出来一个窗口,选择“启动”选项即可。然后我们打开蓝牙音箱进行连接即可。
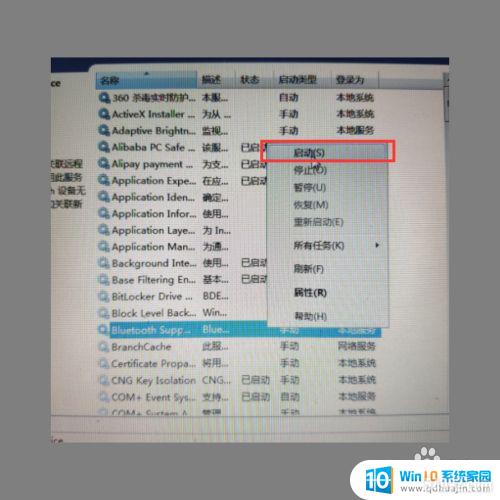
以上就是Win7电脑如何连接蓝牙音响的全部内容,如果你遇到了同样的问题,可以参考本文中介绍的步骤进行修复,希望这些信息能对你有所帮助。
分类列表
换一批
手游推荐
手游排行榜
推荐文章
- 1win7的设备管理器_win7设备管理器打开步骤详解
- 2win7怎么看固态硬盘是哪个盘_怎样查看电脑硬盘是固态还是机械
- 3音响插电脑上没声音怎么设置win7_WIN7系统台式电脑插入音响没有声音的解决方法
- 4w7电脑怎么息屏幕_Win7电脑熄屏设置方法
- 5win7的屏幕保护时间在哪设置_win7系统屏保时间设置步骤
- 6win7怎么查看用户名和密码_如何查看电脑的用户名和密码
- 7windows7电脑蓝牙怎么连接_win7电脑连接蓝牙耳机步骤
- 8win7处理器个数设置几个好_处理器个数设置几个最合理
- 9win7连接网络无法上网_win7无法上网但网络连接正常怎么办
- 10win7笔记本怎么连接蓝牙_Win7系统如何开启蓝牙功能

















