win7添加打印机怎么添加_Win7如何连接网络打印机
发布时间:2024-01-21
来源:绿色资源网
win7添加打印机怎么添加,在如今信息技术高速发展的时代,打印机已经成为我们生活中不可或缺的一部分,对于许多使用windows 7操作系统的用户来说,添加打印机可能会成为一个令人困惑的问题。Win7如何添加打印机呢?连接网络打印机又有什么技巧呢?本文将为大家详细介绍Win7添加打印机的方法,帮助大家轻松解决这一问题。无论是在家庭还是办公环境中,掌握这些技巧都将大大提高我们的工作效率和生活质量。接下来让我们一起来探索这个有趣又实用的话题吧!
具体方法:
1.打开win7电脑左下角的“开始”图标,如图。

2.在程序列表右侧找到“设备和打印机”点击进入。
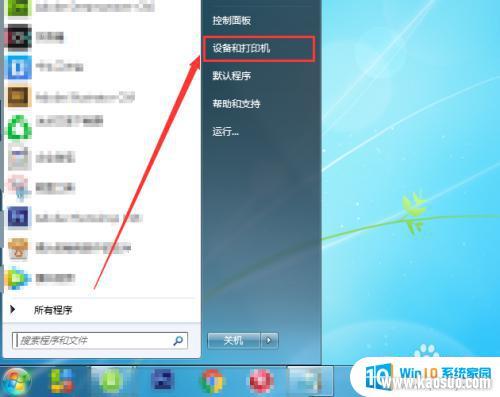
3.点击“添加打印机”如图。
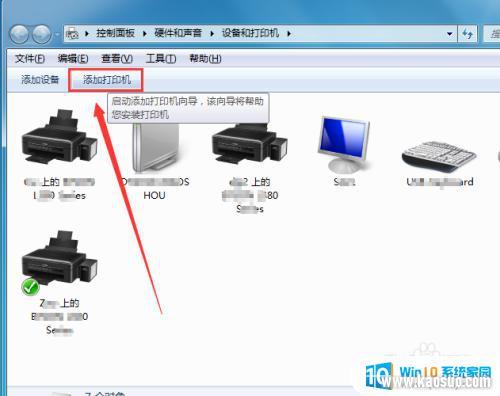
4.选择“添加网络、无线或BlueTooth打印机”再点击“下一步”。
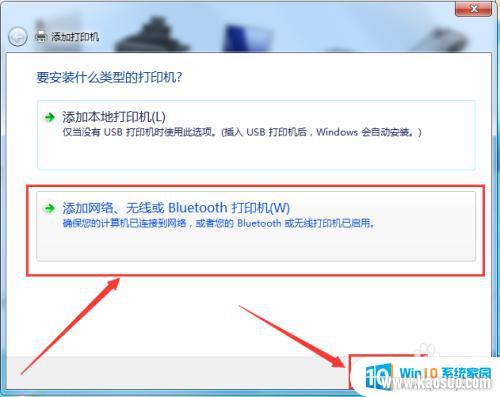
5.在搜索打印机结果页,找到需要添加的打印机名称。点击“下一步”等待安装完成,再点击“下一步”。
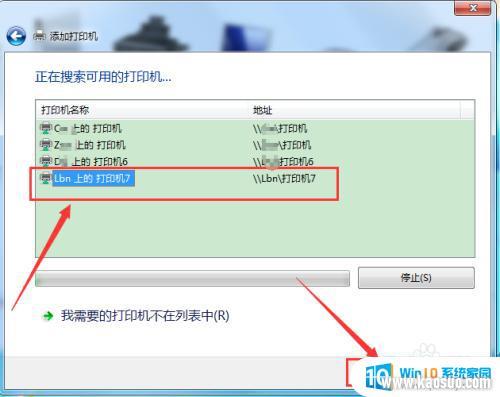
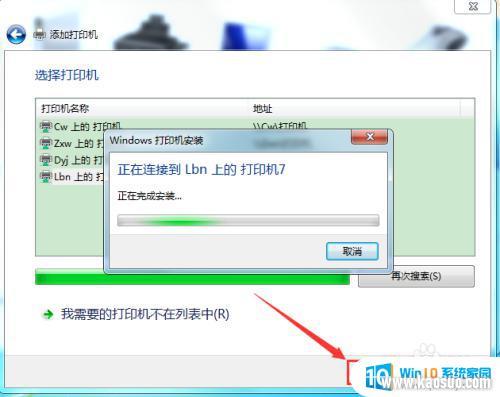
6.这里,提示已成功添加所选择的打印机,点击“下一步”。
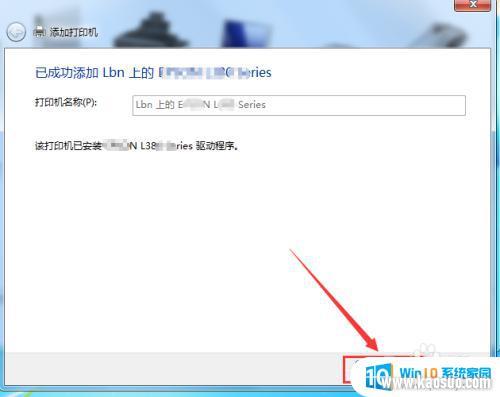
7.根据需要选择“设置为默认打印机”点击右下角的“完成”。
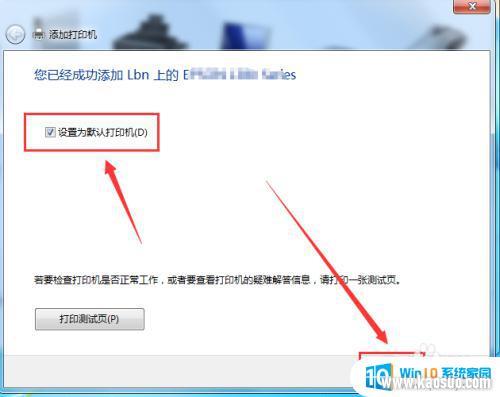
8.然后返回到添加打印机页,可以看到已成功添加所选打印机,如图。

9.最后,我们打开任意文档。选择打印,确认此打印机可以正常打印,添加完成。

以上就是Win7如何添加打印机的全部内容,如果遇到这种情况,根据小编的步骤进行解决非常简单快速。
分类列表
换一批
手游推荐
手游排行榜
推荐文章
- 1win7的设备管理器_win7设备管理器打开步骤详解
- 2win7怎么看固态硬盘是哪个盘_怎样查看电脑硬盘是固态还是机械
- 3音响插电脑上没声音怎么设置win7_WIN7系统台式电脑插入音响没有声音的解决方法
- 4w7电脑怎么息屏幕_Win7电脑熄屏设置方法
- 5windows7电脑蓝牙怎么连接_win7电脑连接蓝牙耳机步骤
- 6win7的屏幕保护时间在哪设置_win7系统屏保时间设置步骤
- 7win7怎么查看用户名和密码_如何查看电脑的用户名和密码
- 8win7连接网络无法上网_win7无法上网但网络连接正常怎么办
- 9win7处理器个数设置几个好_处理器个数设置几个最合理
- 10win7笔记本怎么连接蓝牙_Win7系统如何开启蓝牙功能
















