windows7怎么打开电脑摄像头_win7系统摄像头无法识别怎么解决
发布时间:2024-01-21
来源:绿色资源网
windows7怎么打开电脑摄像头,在现代社会中电脑摄像头已经成为我们日常生活中不可或缺的一部分,在使用Windows 7系统时,有时我们可能会遇到无法识别摄像头的情况。该如何解决这个问题呢?在本文中我们将会探讨如何打开电脑摄像头以及解决Windows 7系统中摄像头无法识别的问题。无论是为了视频通话、在线会议还是拍摄照片,了解如何正确使用和解决摄像头问题都至关重要。让我们一起来探索吧!
具体方法:
1.在使用win7系统的电脑时,想要打开的菜单。当然前提是电脑有摄像头了;
方法一:
按下键盘的win+E组合快捷键或者是双击桌面上面的 计算机 图标。

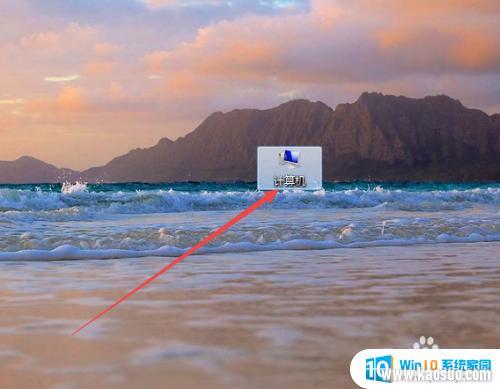
2.然后在打开的计算机页面中双击 视频设置 。
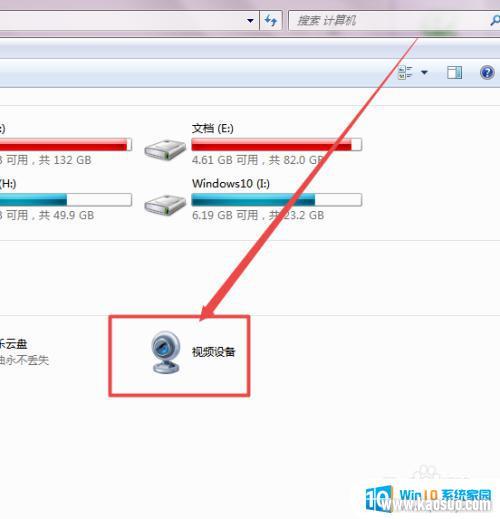
3.一会走时候,就可以打开摄像头了,然后可以根据需要拍照或者是录像。
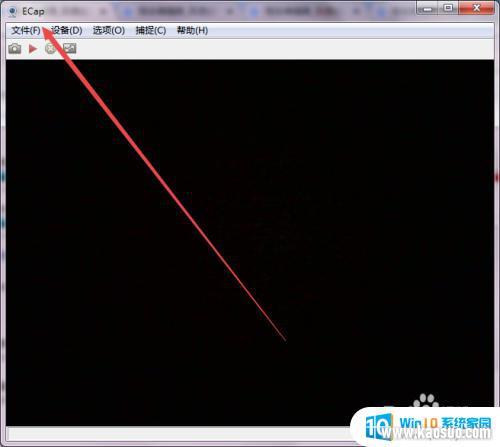
4.方法二:
双击桌面上面的 360安全卫士。
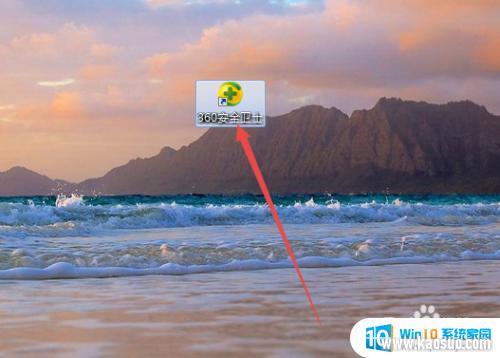
5.然后点击 功能大全 ;在打开的页面中找到 魔法摄像头 ,点击 添加 之后,也可以打开。
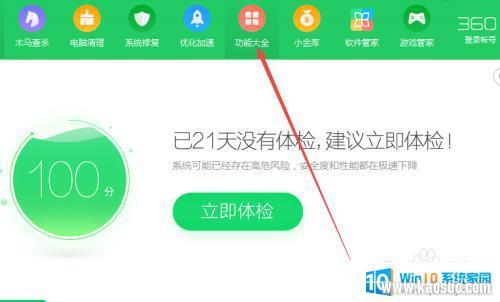
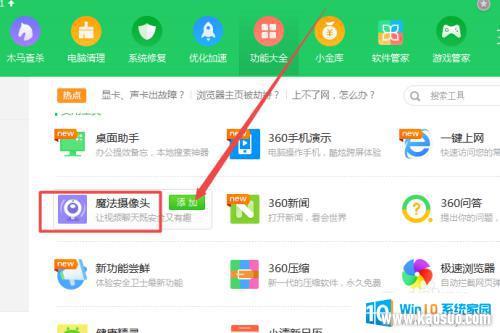
6.方法三:
登陆腾讯QQ之后,点击主面板左下角的 主菜单 图标,咋弹出的页面中点击 设置 选项。
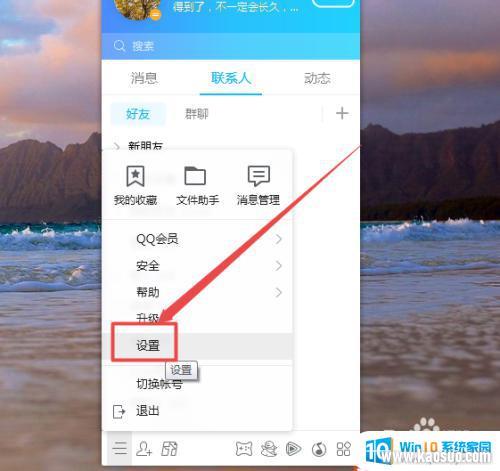
7.然后在打开的页面中点击左侧的 音视频通话 选项;在打开的页面中往下拉,然后打开摄像头即可。
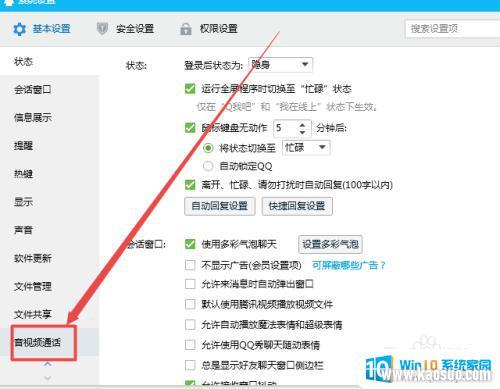
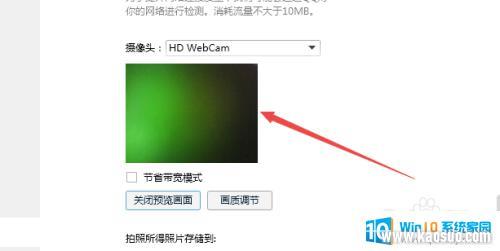
以上是关于如何打开电脑摄像头的全部内容,如果您遇到了这种情况,可以按照本文的方法进行解决,希望对您有所帮助。
分类列表
换一批
手游推荐
手游排行榜
推荐文章
- 1win7的设备管理器_win7设备管理器打开步骤详解
- 2win7怎么看固态硬盘是哪个盘_怎样查看电脑硬盘是固态还是机械
- 3音响插电脑上没声音怎么设置win7_WIN7系统台式电脑插入音响没有声音的解决方法
- 4w7电脑怎么息屏幕_Win7电脑熄屏设置方法
- 5win7的屏幕保护时间在哪设置_win7系统屏保时间设置步骤
- 6windows7电脑蓝牙怎么连接_win7电脑连接蓝牙耳机步骤
- 7win7怎么查看用户名和密码_如何查看电脑的用户名和密码
- 8win7连接网络无法上网_win7无法上网但网络连接正常怎么办
- 9win7处理器个数设置几个好_处理器个数设置几个最合理
- 10win7笔记本怎么连接蓝牙_Win7系统如何开启蓝牙功能

















