win7怎么连接蓝牙设备_win7电脑蓝牙打开方法
发布时间:2024-01-21
来源:绿色资源网
win7怎么连接蓝牙设备,在现代社会蓝牙设备已经成为我们生活中不可或缺的一部分,而对于使用windows 7操作系统的用户来说,连接蓝牙设备可能是一个相对陌生的过程。幸运的是Win7提供了简便的方法来连接蓝牙设备,让我们能够享受到无线连接的便利。接下来本文将介绍Win7连接蓝牙设备的方法,以及打开蓝牙的步骤,帮助您轻松实现设备之间的互联互通。
具体方法:
1.打开电脑,点击工具栏的【开始】,再点击【控制面板】
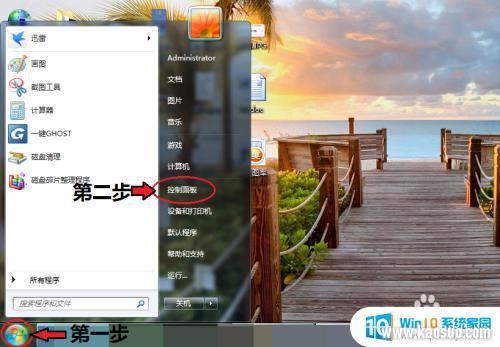
2.进入控制面板页面,点击【网络和共享中心】
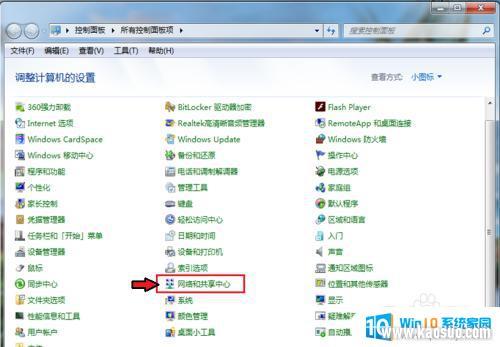
3.进入页面,点击【更改适配器设置】
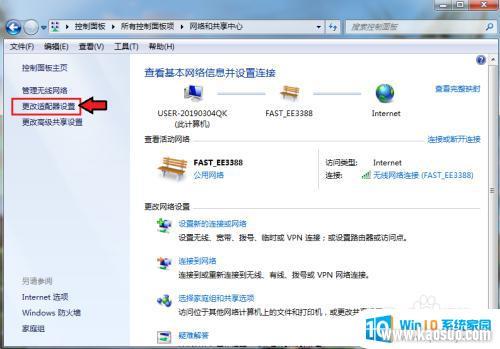
4.进入页面,鼠标右击,点击蓝牙,出现对话框,点击【属性】。
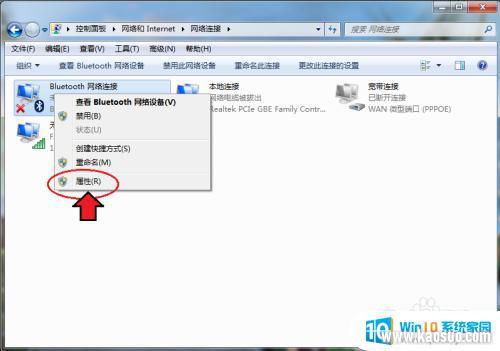
5.出现对话框,点击【Bluetooth】,再点击【Bluetooth设置】。
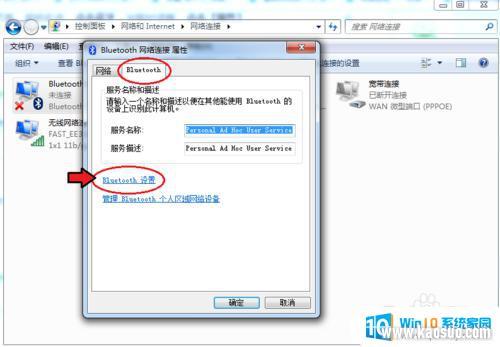
6.在连接下方,把三个选项都打钩:【允许Bluetooth设备连接到此计算机】、【新Bluetooth设备要连接时通知我】、【在通知区域显示Bluetooth图标】。
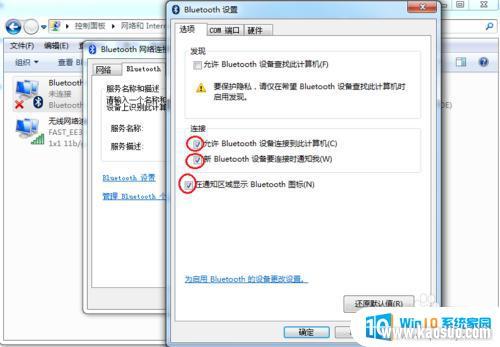
7.完成后,再点击【确定】这样电脑的蓝牙就打开了。
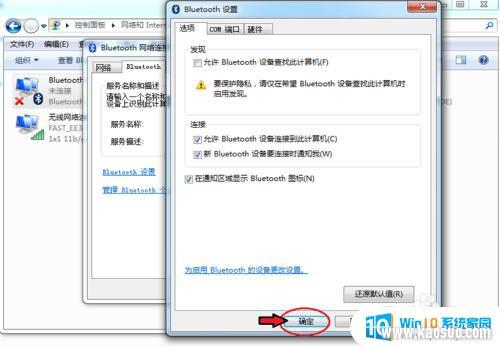
以上就是如何在win7中连接蓝牙设备的全部内容,如果你也遇到了同样的问题,请参照小编的方法进行处理,希望这对大家有所帮助。
分类列表
换一批
手游推荐
手游排行榜
推荐文章
- 1win7的设备管理器_win7设备管理器打开步骤详解
- 2win7怎么看固态硬盘是哪个盘_怎样查看电脑硬盘是固态还是机械
- 3音响插电脑上没声音怎么设置win7_WIN7系统台式电脑插入音响没有声音的解决方法
- 4w7电脑怎么息屏幕_Win7电脑熄屏设置方法
- 5win7的屏幕保护时间在哪设置_win7系统屏保时间设置步骤
- 6win7怎么查看用户名和密码_如何查看电脑的用户名和密码
- 7windows7电脑蓝牙怎么连接_win7电脑连接蓝牙耳机步骤
- 8win7处理器个数设置几个好_处理器个数设置几个最合理
- 9win7连接网络无法上网_win7无法上网但网络连接正常怎么办
- 10win7笔记本怎么连接蓝牙_Win7系统如何开启蓝牙功能

















