win7如何连接蓝牙设备_win7电脑蓝牙怎么设置
发布时间:2024-01-21
来源:绿色资源网
win7如何连接蓝牙设备,在如今的数字化时代,蓝牙设备的应用越来越广泛,特别是在Win7操作系统下,连接蓝牙设备已经变得非常简便。无论是连接耳机、音箱,还是传输文件,Win7电脑的蓝牙设置功能都能满足用户的日常需求。究竟如何在Win7系统中连接蓝牙设备呢?接下来我们将一起探讨Win7电脑蓝牙的设置方法。无论您是新手还是老手,相信本文都将帮助您更好地了解和使用Win7系统中的蓝牙功能。
具体步骤:
1.打开电脑,点击工具栏的【开始】,再点击【控制面板】
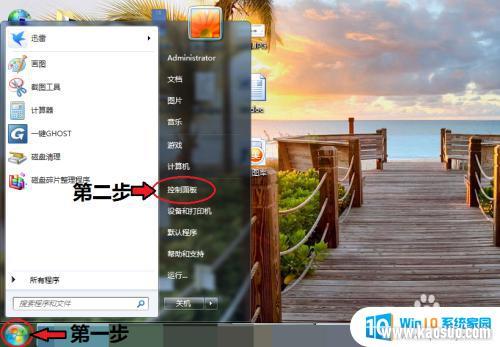
2.进入控制面板页面,点击【网络和共享中心】
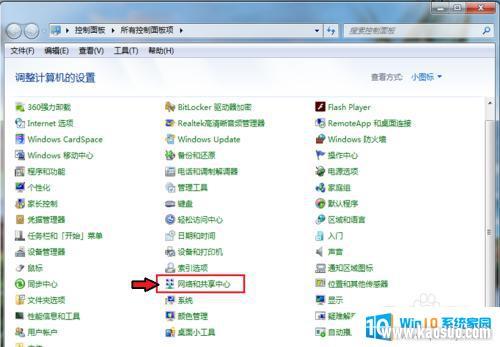
3.进入页面,点击【更改适配器设置】
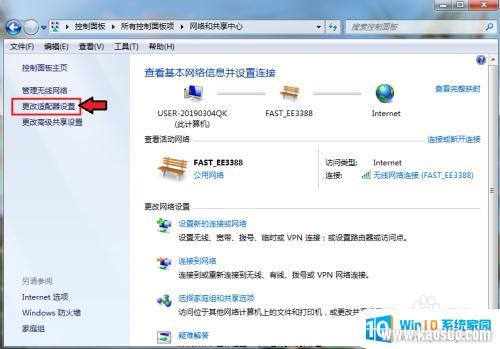
4.进入页面,鼠标右击,点击蓝牙,出现对话框,点击【属性】。
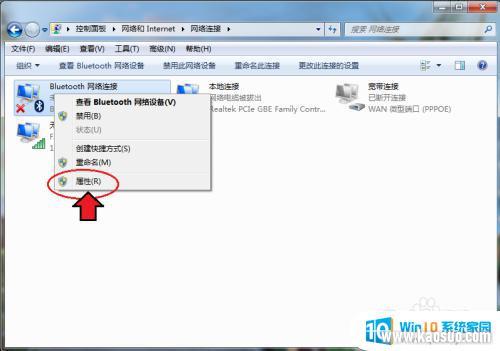
5.出现对话框,点击【Bluetooth】,再点击【Bluetooth设置】。
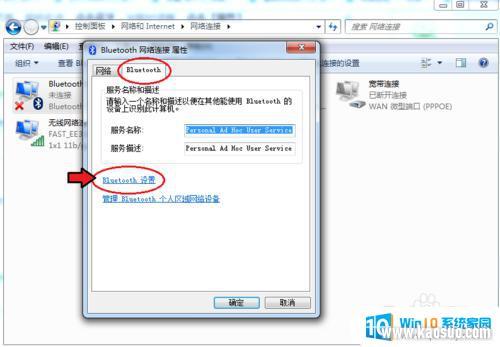
6.在连接下方,把三个选项都打钩:【允许Bluetooth设备连接到此计算机】、【新Bluetooth设备要连接时通知我】、【在通知区域显示Bluetooth图标】。
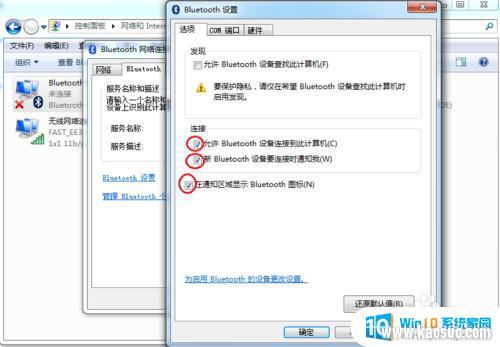
7.完成后,再点击【确定】这样电脑的蓝牙就打开了。
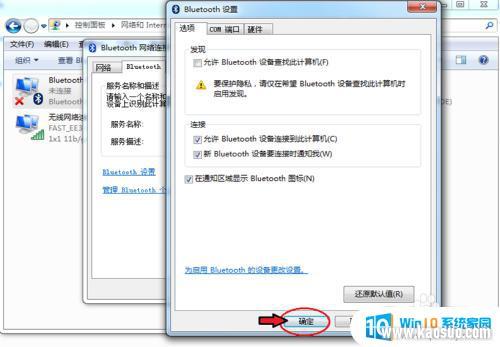
以上是有关如何在Win7上连接蓝牙设备的所有内容,如果遇到相同的问题,用户可以按照小编的方法来解决。
分类列表
换一批
手游推荐
手游排行榜
推荐文章
- 1win7的设备管理器_win7设备管理器打开步骤详解
- 2win7怎么看固态硬盘是哪个盘_怎样查看电脑硬盘是固态还是机械
- 3音响插电脑上没声音怎么设置win7_WIN7系统台式电脑插入音响没有声音的解决方法
- 4w7电脑怎么息屏幕_Win7电脑熄屏设置方法
- 5win7的屏幕保护时间在哪设置_win7系统屏保时间设置步骤
- 6win7怎么查看用户名和密码_如何查看电脑的用户名和密码
- 7windows7电脑蓝牙怎么连接_win7电脑连接蓝牙耳机步骤
- 8win7处理器个数设置几个好_处理器个数设置几个最合理
- 9win7连接网络无法上网_win7无法上网但网络连接正常怎么办
- 10win7笔记本怎么连接蓝牙_Win7系统如何开启蓝牙功能

















