win7开机启动软件怎么关闭_如何关闭Windows 7电脑开机自动启动的程序
发布时间:2024-01-21
来源:绿色资源网
win7开机启动软件怎么关闭,windows 7作为一款经典的操作系统,拥有许多便利的功能和设置,其中开机自动启动的程序是为了提高用户的使用效率和体验而设计的。有些用户可能希望关闭部分开机启动的软件,以减少系统资源的占用或避免不必要的程序运行。如何关闭Windows 7电脑开机自动启动的程序呢?本文将为大家详细介绍具体的操作步骤,帮助用户轻松解决这一问题。
操作方法:
1.运行
点击电脑左下角的【开始】图标,然后会弹出一个上拉菜单。在上拉菜单中,点击【运行】即可,如下图所示。
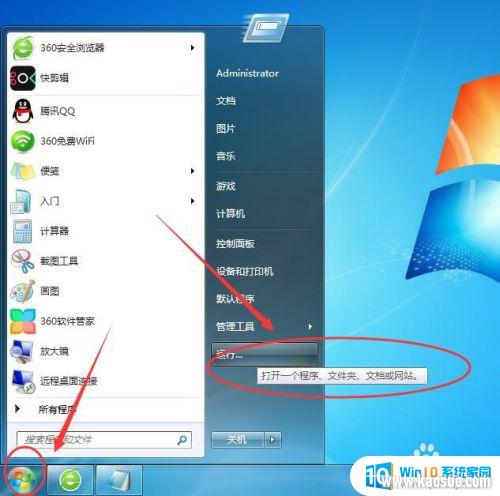
2.运行窗口
然后在电脑桌面上,会有一个【运行窗口】,如下图所示。
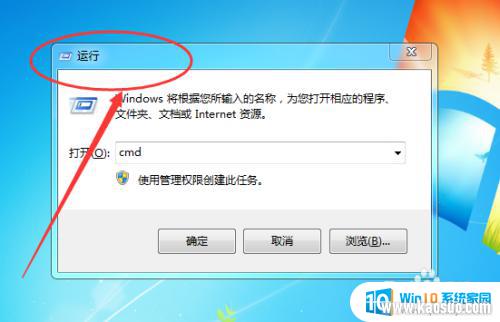
3.msconfig
然后在输入框中输入【msconfig】,点击下方的【确定】按钮。如下图所示。
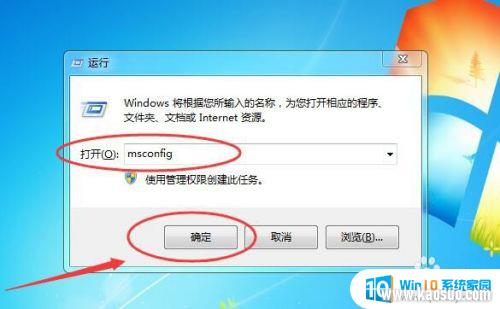
4.系统配置
接着会弹出一个【系统配置】窗口,如下图所示。
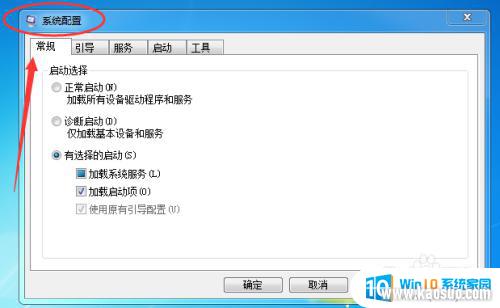
5.启动
然后再切换到【启动】选项卡,可以看到【启动项目】。这三个是随着电脑开机自动启动的,如下图所示。
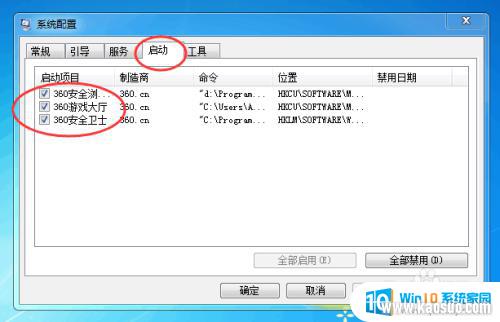
6.取消勾选
最后将其取消勾选,再点击下方的【确定】按钮即可,如下图所示。
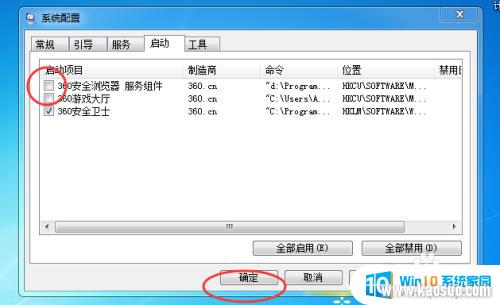
7.会弹出一个系统配置窗口,问你要不要重启电脑,点击【退出而不重新启动】按钮即可,如下图所示。

以上就是如何关闭win7开机启动软件的全部内容,如果您遇到这种情况,您可以按照以上方法解决,希望这能帮助到大家。
分类列表
换一批
手游推荐
手游排行榜
推荐文章
- 1win7的设备管理器_win7设备管理器打开步骤详解
- 2win7怎么看固态硬盘是哪个盘_怎样查看电脑硬盘是固态还是机械
- 3音响插电脑上没声音怎么设置win7_WIN7系统台式电脑插入音响没有声音的解决方法
- 4w7电脑怎么息屏幕_Win7电脑熄屏设置方法
- 5windows7电脑蓝牙怎么连接_win7电脑连接蓝牙耳机步骤
- 6win7的屏幕保护时间在哪设置_win7系统屏保时间设置步骤
- 7win7怎么查看用户名和密码_如何查看电脑的用户名和密码
- 8win7连接网络无法上网_win7无法上网但网络连接正常怎么办
- 9win7处理器个数设置几个好_处理器个数设置几个最合理
- 10win7笔记本怎么连接蓝牙_Win7系统如何开启蓝牙功能
















