w7隐藏文件夹怎么取消隐藏_win7系统如何隐藏文件夹
发布时间:2024-01-21
来源:绿色资源网
w7隐藏文件夹怎么取消隐藏,在使用windows 7系统时,我们经常会遇到一些需要隐藏的文件夹,这可能是出于隐私保护的目的或者为了避免其他人误操作造成不必要的麻烦,如何取消隐藏这些被隐藏起来的文件夹呢?或者说如何在Windows 7系统中隐藏一个文件夹呢?在本文中我们将为您详细介绍在Windows 7系统中取消隐藏文件夹的方法以及隐藏文件夹的步骤。无论您是想找回隐藏的文件夹,还是想保护自己的隐私,本文都将为您提供全面且详细的操作指南。
步骤如下:
1.打开想隐藏的文件夹。
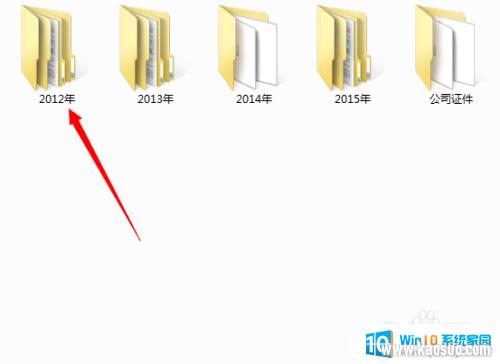
2.点击鼠标右键,找到“属性“。
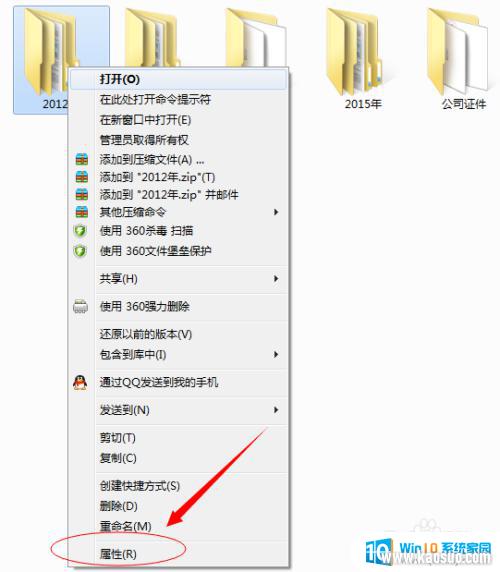
3.找到属性对话框中”隐藏“选项勾上,点击确定。
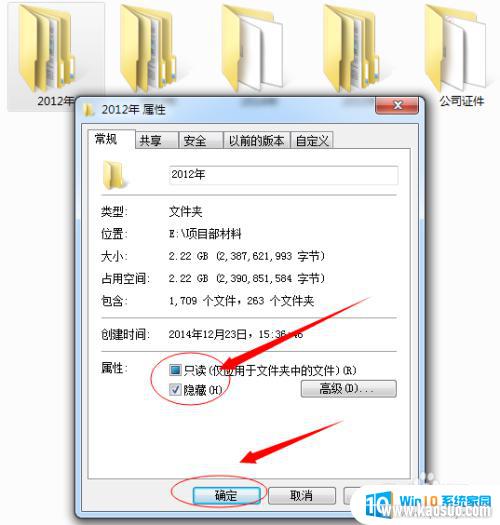
4.点击确定后,会出现确认属性更改对话框。选中”将更改应用于此文件夹、子文件夹及文件“选项,点击确定。
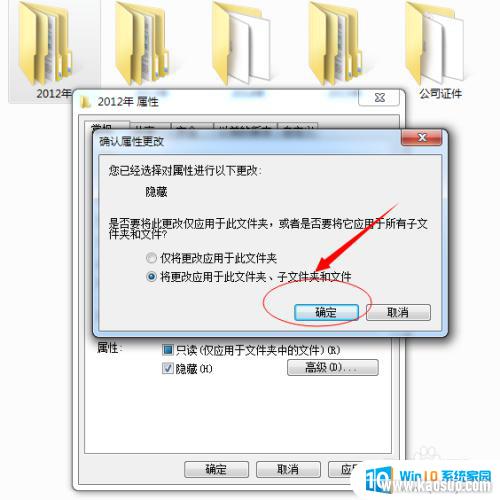
5.确定后,可以看到我的”2012年“被隐藏起来了,桌面上已经不存在了。
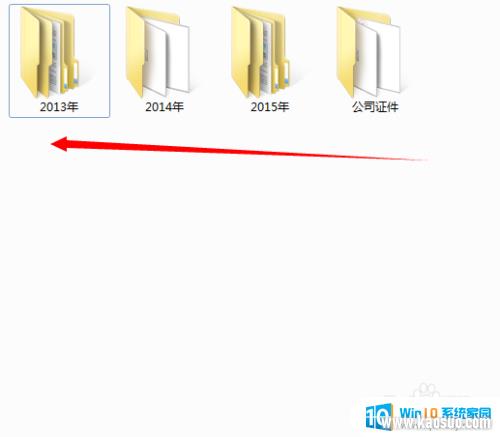
以上就是取消w7隐藏文件夹的全部内容,如果你也遇到了同样的情况,可以参照我的方法来处理,希望能对你有所帮助。
分类列表
换一批
手游推荐
手游排行榜
推荐文章
- 1win7的设备管理器_win7设备管理器打开步骤详解
- 2win7怎么看固态硬盘是哪个盘_怎样查看电脑硬盘是固态还是机械
- 3音响插电脑上没声音怎么设置win7_WIN7系统台式电脑插入音响没有声音的解决方法
- 4w7电脑怎么息屏幕_Win7电脑熄屏设置方法
- 5win7的屏幕保护时间在哪设置_win7系统屏保时间设置步骤
- 6win7怎么查看用户名和密码_如何查看电脑的用户名和密码
- 7windows7电脑蓝牙怎么连接_win7电脑连接蓝牙耳机步骤
- 8win7处理器个数设置几个好_处理器个数设置几个最合理
- 9win7连接网络无法上网_win7无法上网但网络连接正常怎么办
- 10win7笔记本怎么连接蓝牙_Win7系统如何开启蓝牙功能

















