win7多显示器都显示任务栏_win7系统双显示器任务栏显示设置教程
发布时间:2024-01-21
来源:绿色资源网
在现代科技的高速发展下,多显示器已经成为许多人工作和娱乐的首选,而在windows 7系统中,双显示器任务栏的显示设置更是为用户提供了更大的便利。通过简单的设置,我们可以在两个显示器上同时显示任务栏,使得工作和操作更加高效和便捷。接下来就让我们一起来探索一下Win7系统双显示器任务栏的设置教程吧!
操作方法:
1.首先,将笔记本电脑连接上外部显示器,并在笔记本电脑上双击桌面上的“控制面板”图标。

2.然后,在“控制面板”这个用户界面下。选择其中的“外观和个性化”,用鼠标左键点击进入。
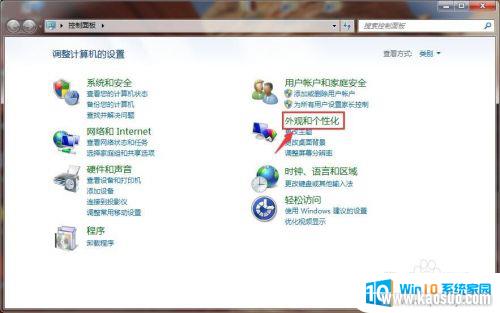
3.接着,在“外观和个性化”这个用户界面下。选择“显示”一栏下的“连接到投影仪”,如下图所示。
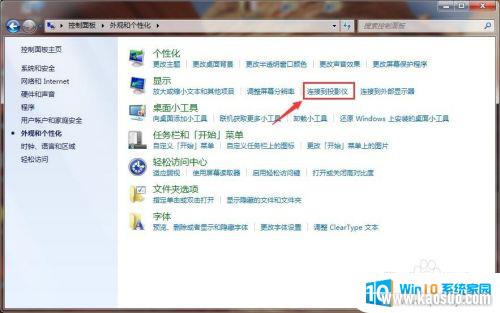
4.然后,会出现下图所示的界面,用鼠标点击“扩展”图标,将其中的“复制”改为“扩展”。
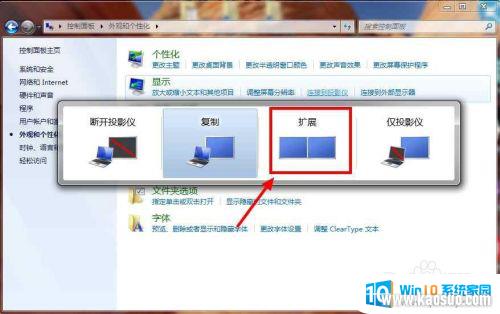
5.之后,在Dual Monitor 的官方网站上下载Dual Monitor?这款软件,并在电脑上将其安装。
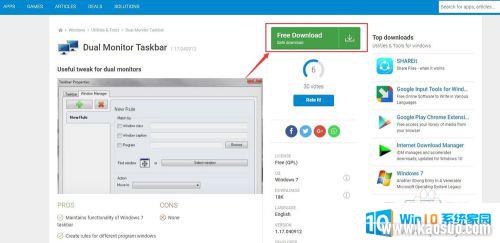
6.最后,打开这款Dual Monitor 软件,可以在外接显示器上看到屏幕下方有任务栏。
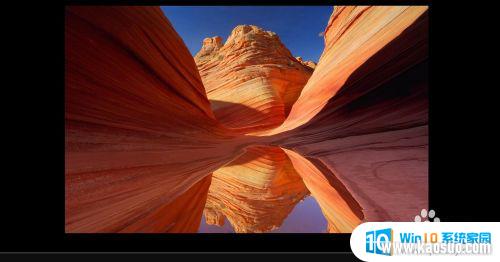
以上就是win7多显示器都显示任务栏的全部内容,有需要的用户可以根据以上步骤进行操作,希望对大家有所帮助。
分类列表
换一批
手游推荐
手游排行榜
推荐文章
- 1win7的设备管理器_win7设备管理器打开步骤详解
- 2win7怎么看固态硬盘是哪个盘_怎样查看电脑硬盘是固态还是机械
- 3音响插电脑上没声音怎么设置win7_WIN7系统台式电脑插入音响没有声音的解决方法
- 4w7电脑怎么息屏幕_Win7电脑熄屏设置方法
- 5windows7电脑蓝牙怎么连接_win7电脑连接蓝牙耳机步骤
- 6win7的屏幕保护时间在哪设置_win7系统屏保时间设置步骤
- 7win7怎么查看用户名和密码_如何查看电脑的用户名和密码
- 8win7连接网络无法上网_win7无法上网但网络连接正常怎么办
- 9win7处理器个数设置几个好_处理器个数设置几个最合理
- 10win7笔记本怎么连接蓝牙_Win7系统如何开启蓝牙功能
















