win7电脑分区_WIN7系统自带工具调整硬盘分区教程
发布时间:2024-01-21
来源:绿色资源网
随着计算机技术的不断发展,WIN7系统成为了许多用户的首选操作系统,为了更好地管理硬盘空间,WIN7系统提供了自带的工具,使用户可以轻松调整硬盘分区。本文将介绍WIN7系统自带工具的使用方法,帮助读者快速而方便地进行硬盘分区调整。无论是为了安装新的操作系统还是为了更好地利用硬盘空间,本教程将为大家提供详细的步骤和操作要点。让我们一起来探索WIN7系统自带工具的强大功能吧。
具体方法:
1.第一种方法
选择“我的电脑”,右击选择管理,之后会进入到“计算机管理”页面。
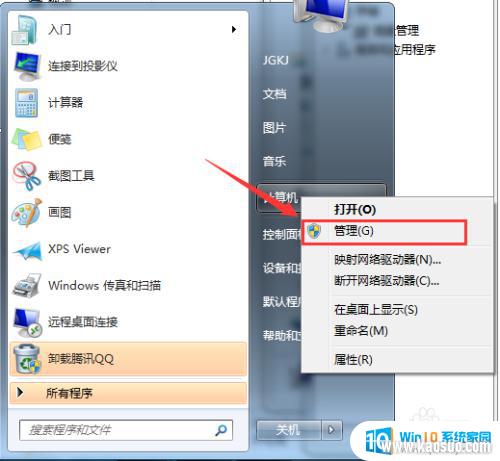
2.之后会进入到“计算机管理”页面。
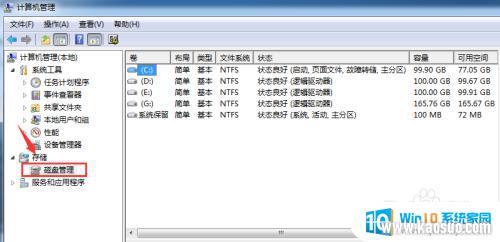
3.第二种方法
再者,也可以通过控制面板-系统和安全。然后点击“创建并格式化硬盘分区”。
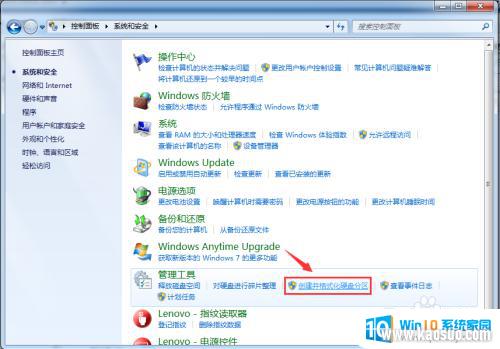
4.之后会进入到“磁盘管理”页面。

5.之后,右击选择分区,通过菜单选择“压缩卷”调整分区大小。
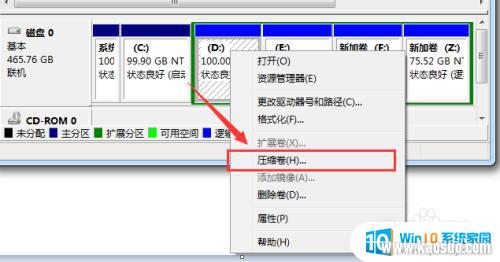
6.最后,选择需要压缩的空间,点击“压缩”即可进行压缩。
完成“调整分区”
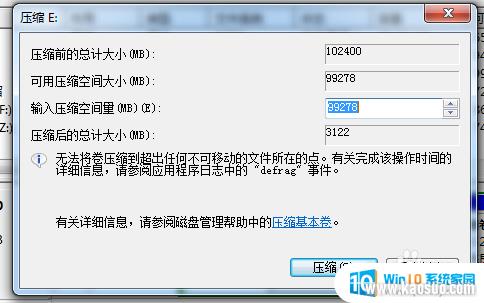
7.完成由一个分区变成两个分区之后,需要把大的分区再进行小分区。
先进行格式化,使之变为“可用空间”。然后右击,选择可用空间选项中的“新建简单卷”
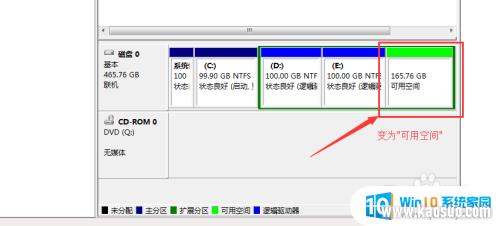
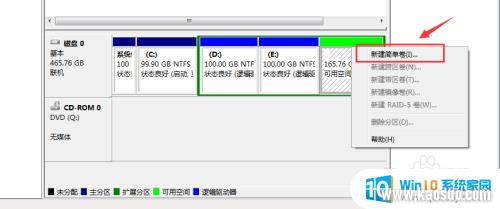
8.之后进入到新建卷向导中(图1),点击下一步。进入到盘符选择(图2),之后进入到“格式化”阶段(图3),选择是否格式化之后,点击“下一步”,最后点击“完成”(图4)。即可完成新建分区。
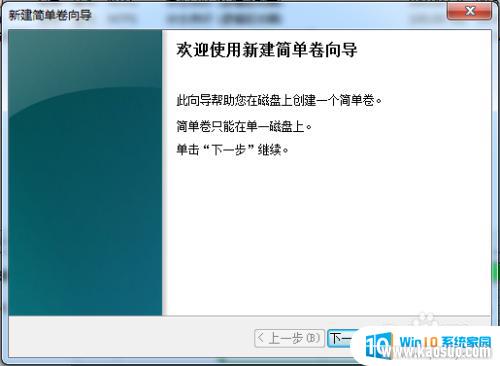
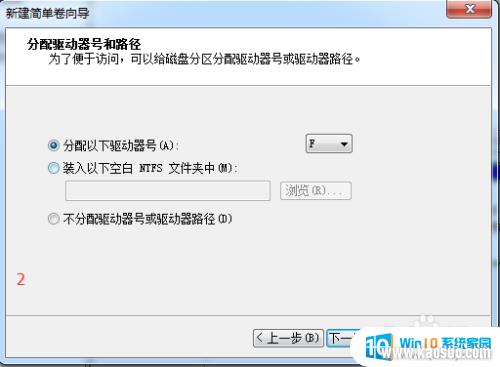
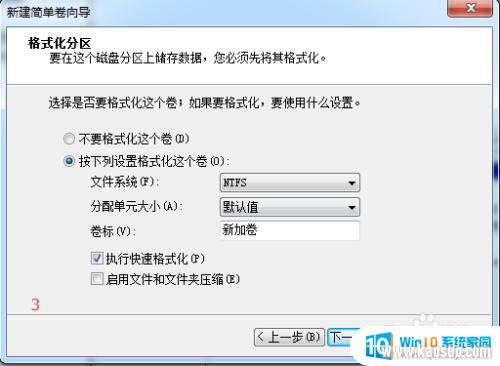
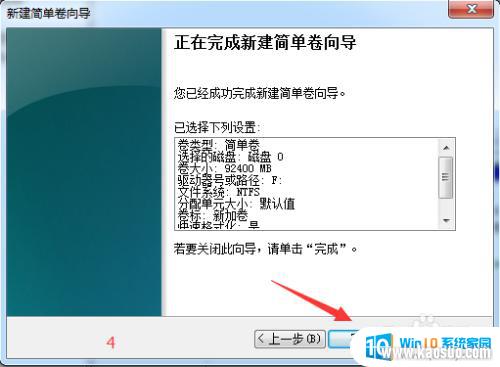
以上就是win7电脑分区的全部步骤,如果您需要的话,您可以按照这些步骤进行操作,希望这对您有所帮助。
分类列表
换一批
手游推荐
手游排行榜
推荐文章
- 1win7的设备管理器_win7设备管理器打开步骤详解
- 2win7怎么看固态硬盘是哪个盘_怎样查看电脑硬盘是固态还是机械
- 3音响插电脑上没声音怎么设置win7_WIN7系统台式电脑插入音响没有声音的解决方法
- 4w7电脑怎么息屏幕_Win7电脑熄屏设置方法
- 5win7的屏幕保护时间在哪设置_win7系统屏保时间设置步骤
- 6windows7电脑蓝牙怎么连接_win7电脑连接蓝牙耳机步骤
- 7win7怎么查看用户名和密码_如何查看电脑的用户名和密码
- 8win7连接网络无法上网_win7无法上网但网络连接正常怎么办
- 9win7处理器个数设置几个好_处理器个数设置几个最合理
- 10win7笔记本怎么连接蓝牙_Win7系统如何开启蓝牙功能

















