发布时间:2024-09-26
来源:绿色资源网
在windows操作系统中,使用截图是一项非常常见的操作,为了方便用户快速进行截图,Windows系统提供了一些快捷键和设置。通过按下特定的组合键,用户可以轻松地进行全屏、窗口或自定义区域的截图操作。同时用户还可以根据个人喜好和需求对键盘截图快捷键进行设置,以提高截图效率和便利性。通过熟练掌握这些快捷键和设置,用户可以更加轻松地进行截图操作,提高工作效率和体验。
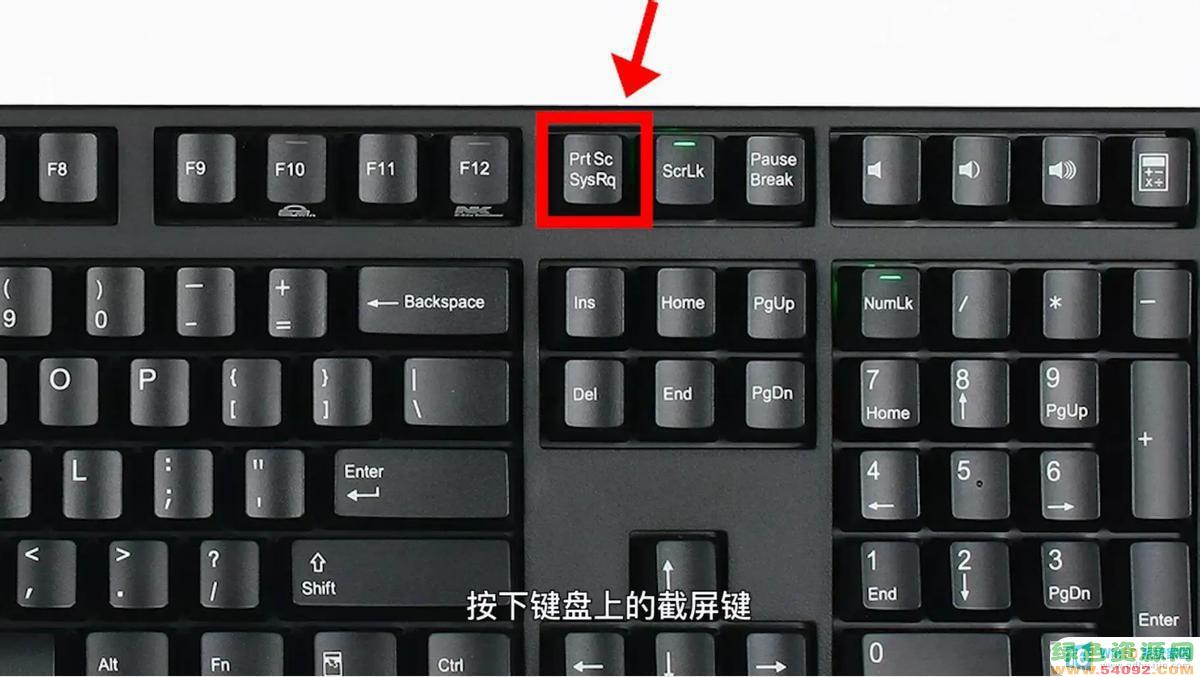
### 1. 全屏截图
**Windows系统**:
- **Print Screen(PrtScn)**:按下此键即可截取整个屏幕的内容。如果需要保存截图,可以使用画图工具(Paint)或任何图像编辑器进行粘贴和保存。
- **Win + Print Screen**:在Windows 10及更高版本中,按下这两个键会自动将截图保存到“图片”文件夹下的“屏幕截图”子文件夹中。
**MacOS系统**:
- **Shift + Command + 3**:按下此快捷键组合即可截取整个屏幕,截图将自动保存在桌面上。
### 2. 活动窗口截图
**Windows系统**:
- **Alt + Print Screen**:按下这两个键可以截取当前活动窗口的内容,然后可以在画图工具或图像编辑器中粘贴和保存。
- **Win + Alt + Print Screen**:在Windows 10及更高版本中,此组合键将截取当前活动窗口并自动保存到“视频”文件夹下的“捕获”子文件夹中。
**MacOS系统**:
- **Shift + Command + 4,然后按空格键**:首先按下“Shift + Command + 4”进入截图模式,然后将鼠标指针移动到需要截取的窗口上,按下空格键,窗口会被高亮显示,此时单击鼠标即可截图,截图同样保存在桌面上。
### 3. 自定义区域截图
**Windows系统**:
- **Win + Shift + S**:按下此组合键,屏幕会变暗并显示一个选择框,你可以通过鼠标拖动来选择需要截图的区域。截图完成后,它会被复制到剪贴板,可以在任何支持粘贴图片的地方使用。
**MacOS系统**:
- **Shift + Command + 4**:按下此快捷键组合后,鼠标指针会变成十字架形状,你可以拖动鼠标来选择需要截图的区域。释放鼠标后,截图将自动保存在桌面上。
### 结语
掌握这些键盘截图快捷键,可以让我们在需要时迅速、准确地截取屏幕上的内容,提高工作效率。无论是Windows系统还是MacOS系统,都提供了多种截图方式,以满足不同场景下的需求。
以上就是windods截图快捷键的全部内容,有出现这种现象的小伙伴不妨根据小编的方法来解决吧,希望能够对大家有所帮助。
- 1wps怎么添加仿宋_gb2312字体_WPS怎么设置仿宋字体
- 2电脑登陆微信闪退怎么回事_电脑微信登陆老是闪退的解决方法
- 3ppt每张幻灯片自动放映10秒_如何将幻灯片的自动放映时间设置为10秒
- 4ps4怎么同时连两个手柄_第二个手柄添加教程PS4
- 5电脑只有插电才能开机是什么情况_笔记本电脑无法开机插电源怎么解决
- 6台式机开机键怎么插线_主板上的开机键接口怎样连接台式电脑开机键线
- 7光盘怎么删除文件_光盘里的文件如何删除
- 8笔记本开机no bootable_笔记本开机出现no bootable device怎么办
- 9steam怎么一开机就自动登录_Steam如何设置开机启动
- 10光猫自带wifi无法上网_光猫一切正常但无法上网的解决方法

















