为什么老提示不能打开剪贴板_Excel 提示 不能打开剪贴板 解决方法
发布时间:2024-08-10
来源:绿色资源网
在使用Excel时,有时会遇到无法打开剪贴板的提示,这可能会给我们的工作带来不便,造成这个问题的原因可能有很多,比如系统设置问题、软件冲突等。不过不用担心我们可以通过一些简单的方法来解决这个问题,让Excel顺畅地运行起来。接下来我们将介绍一些解决方法,帮助大家解决Excel无法打开剪贴板的困扰。
操作方法:
1.单击开始菜单
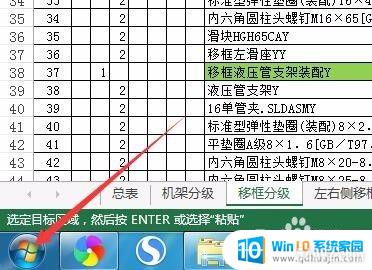
2.在左下角的搜索框输入“运行”
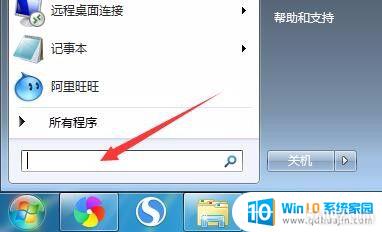
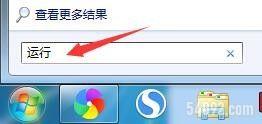
3.在搜索结果里找到下图箭头所指程序,单击打开
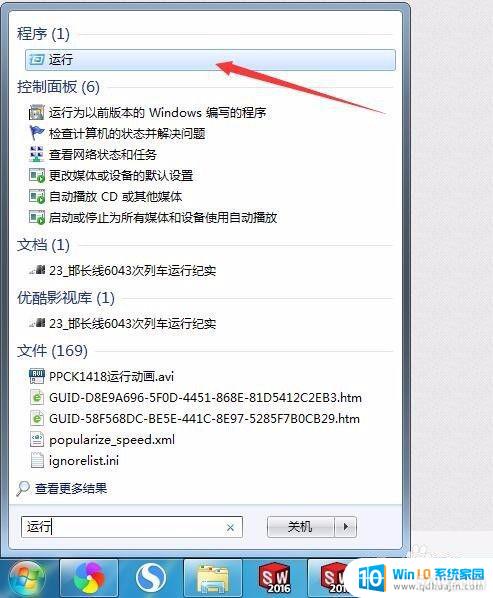
4.打开后显示如下窗口,并在窗口的输入框中输入“clipbrd”
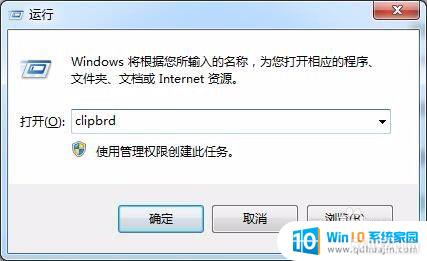
5.输入“clipbrd”后点击确定按钮
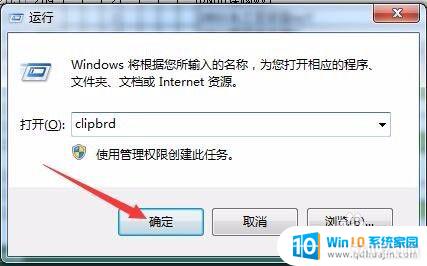
6.弹出如下窗口
如果上一步操作之后没有出现下图中窗口,而出现windows找不到文件'clipbrd' 报错弹窗,请参照解决《Windows找不到文件'clipbrd' 》图文教程,解决报错问题。
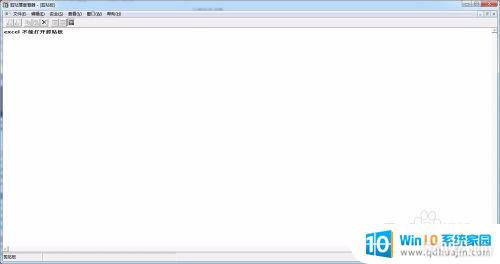
7.单击“编辑—删除”命令即可
如下图
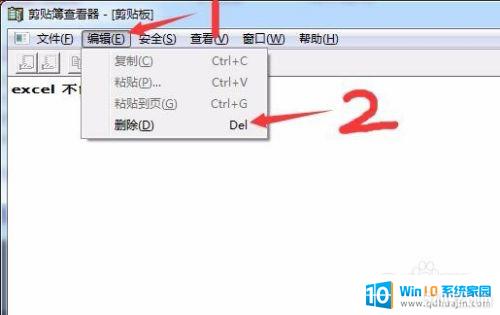
8.快去试试有没有解决问题,如果问题依旧请往后看第二个方案。
以上就是为什么老提示不能打开剪贴板的全部内容,如果您遇到相同问题,您可以参考本文中介绍的步骤进行修复,希望能够对您有所帮助。
分类列表
换一批
手游推荐
手游排行榜
推荐文章
- 1wps怎么添加仿宋_gb2312字体_WPS怎么设置仿宋字体
- 2电脑登陆微信闪退怎么回事_电脑微信登陆老是闪退的解决方法
- 3ppt每张幻灯片自动放映10秒_如何将幻灯片的自动放映时间设置为10秒
- 4台式机开机键怎么插线_主板上的开机键接口怎样连接台式电脑开机键线
- 5电脑只有插电才能开机是什么情况_笔记本电脑无法开机插电源怎么解决
- 6ps4怎么同时连两个手柄_第二个手柄添加教程PS4
- 7光盘怎么删除文件_光盘里的文件如何删除
- 8笔记本开机no bootable_笔记本开机出现no bootable device怎么办
- 9光猫自带wifi无法上网_光猫一切正常但无法上网的解决方法
- 10steam怎么一开机就自动登录_Steam如何设置开机启动
















