发布时间:2024-08-08
来源:绿色资源网
在日常生活中,我们经常会使用到无线网络,而无线网络的连接需要输入网络密钥才能成功连接,但是有时候我们可能会忘记网络密钥是什么,这时候就需要查看路由器或者电脑本机的无线网络密钥。路由器网络密钥如何查看?又如何查看电脑本机无线网络密钥呢?接下来我们就来详细了解一下。
具体方法:
1.查看电脑(本机)无线网络密钥的三种方法
方法一:在无线网络属性中查看本机无线网络密钥。
步骤:
进入网络共享中心,点击无线网络;
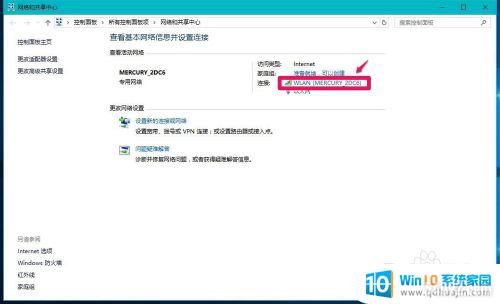
2.在打开的WLAN 状态窗口,我们点击:无线属性(W);
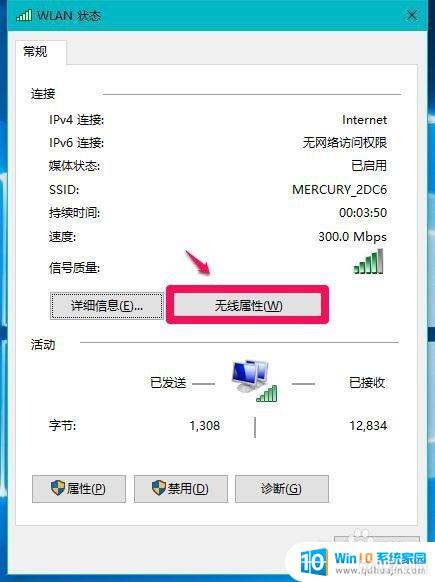
3.在MERCURY_2DC6 无线网络属性窗口,点击【安全】。再点击【显示字符(H)】,则可以在网络安全密钥(K)栏看到本机的无线网络密钥为:zzy00000011(经过修改的密钥)。
但不是所有的操作系统都能在网络共享中心查看到无线网络密钥的,如:windowsXP系统。
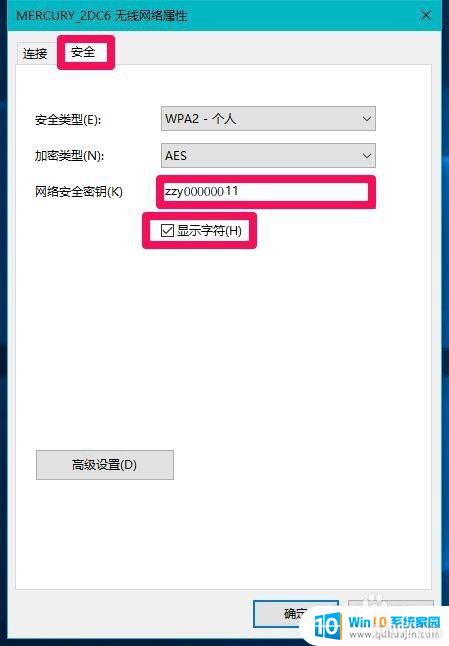
4.方法二:用WirelessKeyView(无线密码查看器)查看本机无线网络密钥。
步骤:
下载WirelessKeyView(无线密码查看器),百度输入WirelessKeyView,点击WirelessKeyView下载;
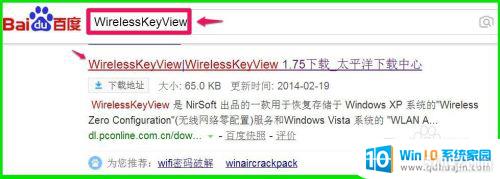
5.在打开的WirelessKeyView下载页面,点击【PConline本地下载】;
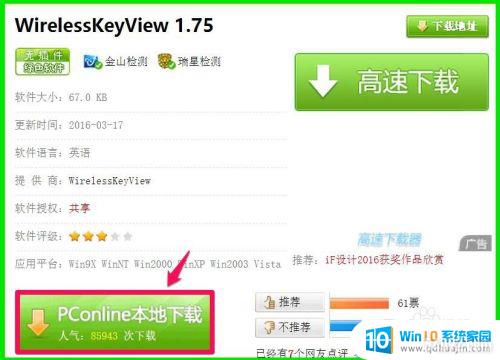
6.根据电脑网络的营运商选择电信或联通下载,根据电脑操作系统选择32位或64位,本机是电信网络和64位操作系统,选择:64位 - 电信高速下载;
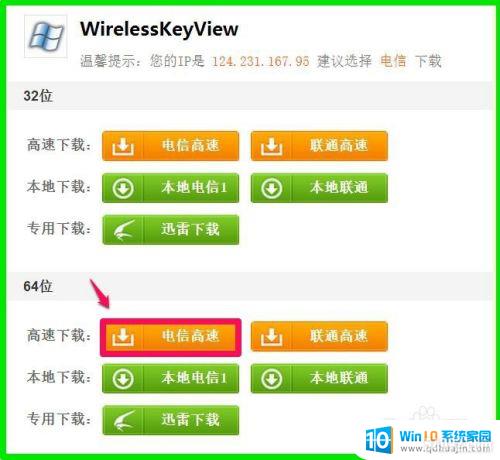
7.WirelessKeyView下载完成以后,解压压缩文件,在解压后的文件夹中找到WirelessKeyView.exe文件并左键双击WirelessKeyView.exe文件;
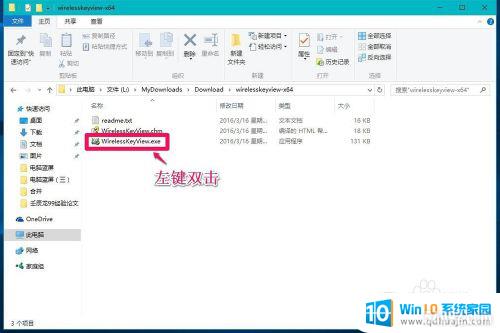
8.在WirelessKeyView窗口,便可以看到本机无线网络的密钥为:zzy00000011(经过修改的密钥)。
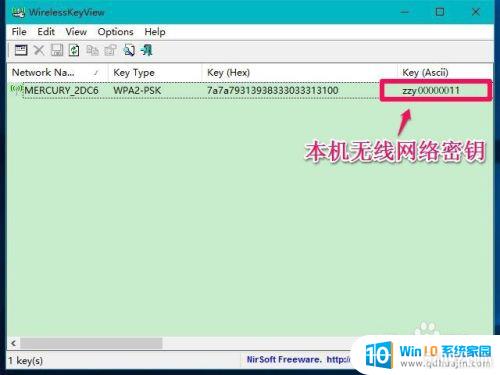
9.方法三:使用netsh wlan show profile * key=clear命令查看本机无线网络密钥。
步骤:
进入管理员命令提示符窗口,输入netsh wlan show profile * key=clear命令,回车;
注意:
Windows10系统可复制“netsh wlan show profile * key=clear”命令,在管理员命令提示符窗口。右键点击便可以粘贴进去;
其他Windows系统可复制“netsh wlan show profile * key=clear”命令,点击左上角的小框。在下拉菜单中点击编辑 - 粘贴,也可以把“netsh wlan show profile * key=clear”命令粘贴到管理员命令提示符窗口中。
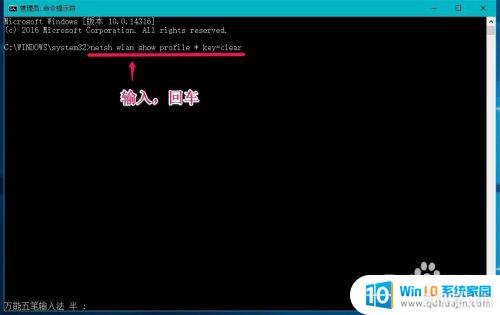
10.我们点击回车后,便可以查看到本机无线网络密钥为:zzy00000011(经过修改的密钥)。
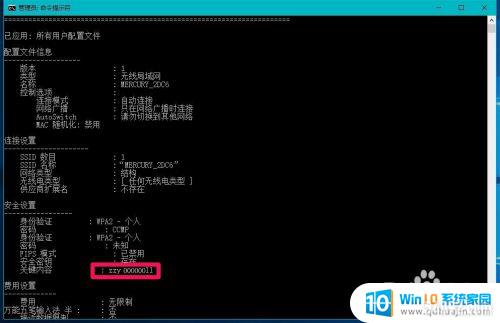
11.以上介绍的是查看电脑(本机)无线网络密钥的三种方法,供朋友们参考使用,三种方法亲测有效。
以上是如何查看路由器网络密钥的全部内容,如果你也遇到了同样的情况,请参照我的方法来处理,希望对大家有所帮助。
- 1wps怎么添加仿宋_gb2312字体_WPS怎么设置仿宋字体
- 2电脑登陆微信闪退怎么回事_电脑微信登陆老是闪退的解决方法
- 3ppt每张幻灯片自动放映10秒_如何将幻灯片的自动放映时间设置为10秒
- 4电脑只有插电才能开机是什么情况_笔记本电脑无法开机插电源怎么解决
- 5ps4怎么同时连两个手柄_第二个手柄添加教程PS4
- 6台式机开机键怎么插线_主板上的开机键接口怎样连接台式电脑开机键线
- 7光盘怎么删除文件_光盘里的文件如何删除
- 8笔记本开机no bootable_笔记本开机出现no bootable device怎么办
- 9steam怎么一开机就自动登录_Steam如何设置开机启动
- 10光猫自带wifi无法上网_光猫一切正常但无法上网的解决方法

















