联想笔记本怎么连鼠标_联想蓝牙鼠标连接台式电脑步骤
发布时间:2024-07-30
来源:绿色资源网
在如今的数字化时代,笔记本电脑已经成为人们生活中不可或缺的工具之一,而在使用笔记本电脑的过程中,连接鼠标也显得尤为重要。对于想要连接联想蓝牙鼠标到台式电脑的用户来说,步骤并不复杂。只需按照正确的操作流程,便能轻松实现连接,提升工作效率和使用体验。接下来我们就来详细了解一下如何将联想蓝牙鼠标成功连接到台式电脑的步骤。
步骤如下:
1.首先要对联想蓝牙鼠标装上5号电池,然后开启电源,电源开启后指示会亮。电脑没有蓝牙的话就要插入蓝牙鼠标配套的接受器。

2.第二步,就是打开电脑蓝牙开关。然后按Fn+F6(F6这个按键看不同的电脑有不同的按键,就是找到蓝牙图标的那个按键。)

3.接着在电脑桌面右击——添加蓝牙设备,点击下一步。选择相应的参数直到添加完成。
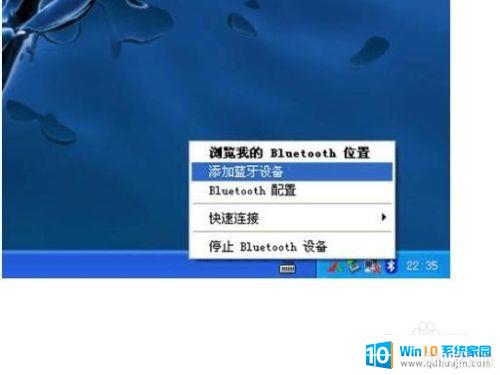

4.连接后,不需要设置配对码,弹出下图的确认提示,使用鼠标点击确认按钮就可以了。
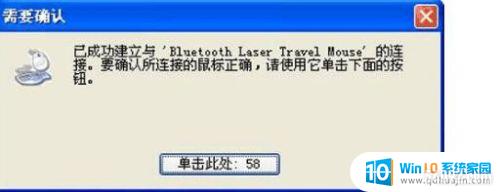
5.不同的系统添加的方法会有所出入,如WIN7就要选择“不使用代码进行配对”。VISA系统就要选择“不用密钥”选项
。
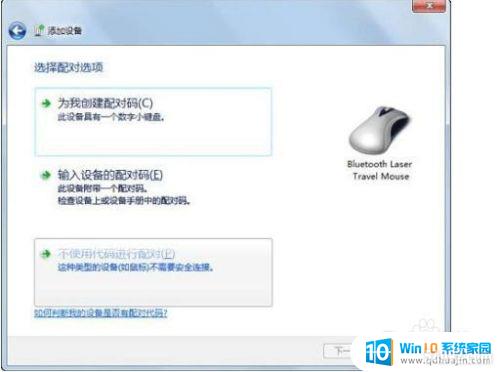
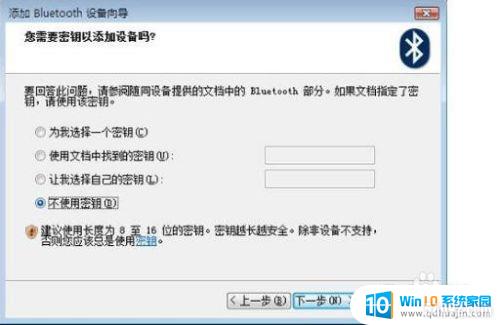
6.联想蓝牙鼠标连接电脑还是比较简单的,可以按照它的说明书的步骤去操作就可以了。有什么不明白还可以百度一下。

以上是关于如何连接联想笔记本和鼠标的全部内容,如果您遇到此问题,可以按照以上方法解决,希望对大家有所帮助。
分类列表
换一批
手游推荐
手游排行榜
推荐文章
- 1wps怎么添加仿宋_gb2312字体_WPS怎么设置仿宋字体
- 2电脑登陆微信闪退怎么回事_电脑微信登陆老是闪退的解决方法
- 3ppt每张幻灯片自动放映10秒_如何将幻灯片的自动放映时间设置为10秒
- 4电脑只有插电才能开机是什么情况_笔记本电脑无法开机插电源怎么解决
- 5ps4怎么同时连两个手柄_第二个手柄添加教程PS4
- 6台式机开机键怎么插线_主板上的开机键接口怎样连接台式电脑开机键线
- 7光盘怎么删除文件_光盘里的文件如何删除
- 8笔记本开机no bootable_笔记本开机出现no bootable device怎么办
- 9steam怎么一开机就自动登录_Steam如何设置开机启动
- 10光猫自带wifi无法上网_光猫一切正常但无法上网的解决方法

















