电脑不能快速切换窗口_Win10快捷键窗口切换失效如何解决
发布时间:2024-07-28
来源:绿色资源网
在使用windows 10系统时,有时候我们会遇到电脑不能快速切换窗口的问题,尤其是快捷键窗口切换失效时更加令人困扰,这种情况可能会影响我们的工作效率和使用体验。那么面对这个问题,我们应该如何解决呢?接下来将为大家介绍一些解决方法。
方法如下:
1.先介绍快速快速切换窗口? 在介绍不能正常切换窗口 快速切换窗口 我们先按着键盘的ATL不放

2.在ATL按着不放时候在按TAB按键

3.我们按着ATL不放时候按一次TAB按键就选择第一个窗口在按一下TAB按键就跳到第二个窗口去了
4.现在说一下不能正常切换窗口 我们同时按着键盘的win+r按键打开了运行界面
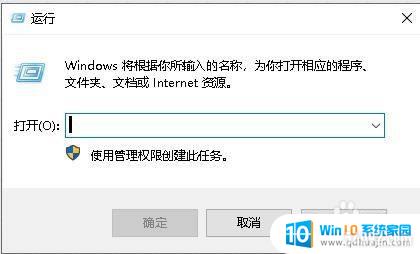
5.在运行界面输入regedit 回车 打开注册表
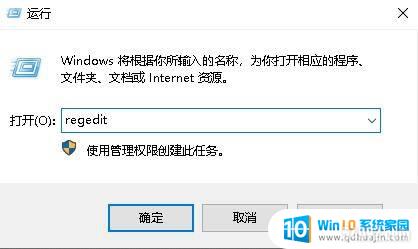
6.在注册表计算机哪里复制HKEY_CURRENT_USER\SOFTWARE\Microsoft\Windows\CurrentVersion\Explorer 过去在回车
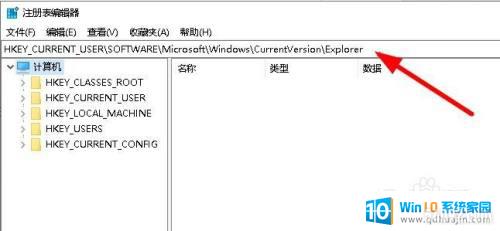
7.然后在右边找到AltTabSettings文件右击选择修改
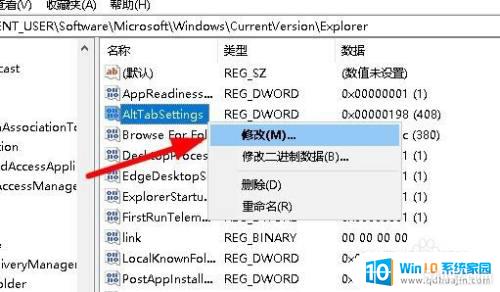
8.在数值数据里面修改00000001
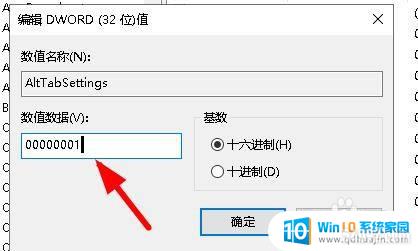
9.在点击确定
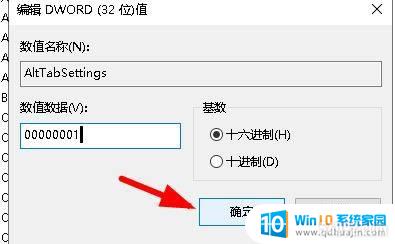
以上就是电脑不能快速切换窗口的全部内容,如果有任何疑问,用户可以参考以上小编的步骤进行操作,希望这些步骤能对大家有所帮助。

















