发布时间:2024-06-25
来源:绿色资源网
在windows 10操作系统中,用户可以使用Microsoft Print to PDF功能将文件打印成PDF格式,通过这个功能,用户可以轻松地将任何文档、图片或网页转换为PDF文件,方便分享和存储。要使用这项功能,您只需选择打印选项,然后选择Microsoft Print to PDF作为打印机,最后点击打印按钮即可生成PDF文件。这个功能非常方便实用,让您可以快速将任何内容转换为可编辑和可分享的PDF文件。
操作方法:
1.PDF?打印机在哪儿?
“开始”-->“设置”-->“设备”,我们在窗口右侧可以看到“打印机”一节里。有一台打印机叫“Microsoft?Print?to PDF”,它就是我们要用的?PDF?生成工具。
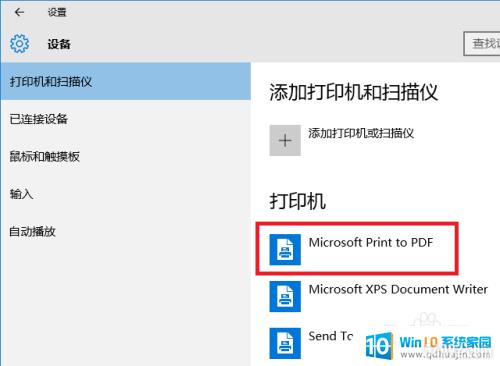
2.打印网页。
用?Edge?浏览器打开一个网页,点击右上角的“三个点”按钮,弹出?Edge?的主菜单,我们可以看到菜单中有“打印”功能。
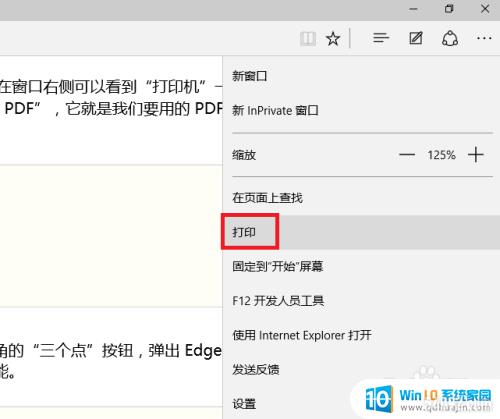
3.我们点击“打印”,系统会弹出一个新设计的“打印对话框”。对话框中的第一项“打印机”中,列出了我们要使用的“打印到?PDF”这台打印机(可以叫它虚拟打印机)。
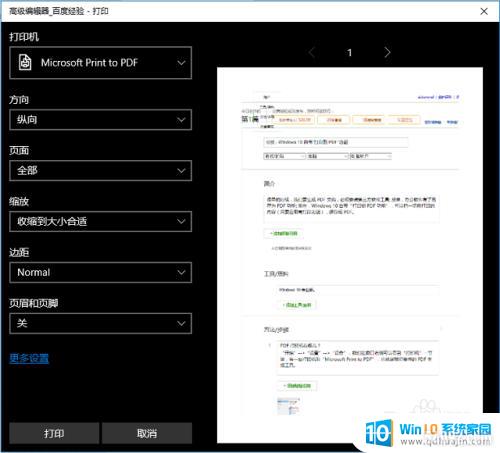
4.我们再点击对话框左下角的“打印”按钮,对话框消失,很快,屏幕右下角弹出“已经将文件保存到‘文档’文件夹”。
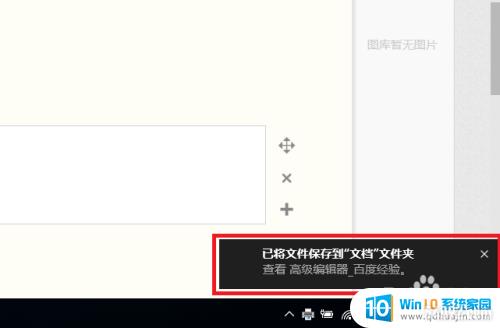
5.我们打开“文档”文件夹,可以看到通过“虚拟打印”生成的?PDF?文档。
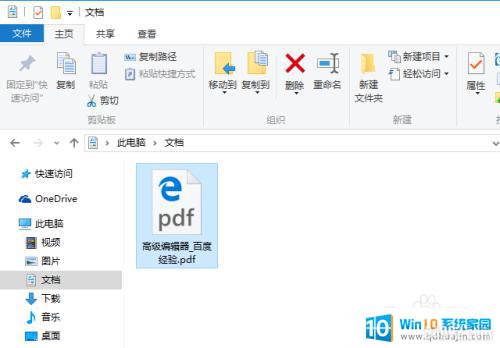
6.双击它,Windows 10?用默认的?PDF?阅读器打开这个文档(我的系统上是由?Edge?浏览器打开)。
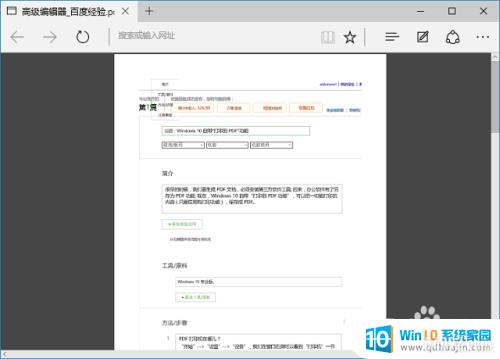
7.上一步骤的图中,我保存的(或“虚拟打印”的)是百度经验的编辑页面,效果不太理想;?其实这种虚拟打印是可以打出很好的效果的。
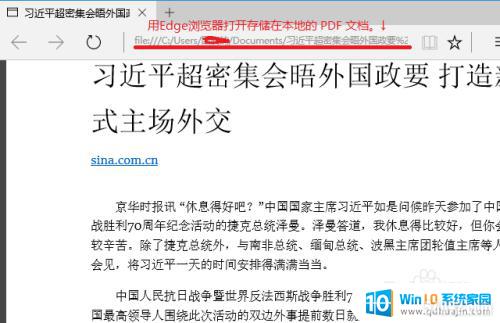
8.其实不单网页可以打印成?PDF?文档,只要一个应用的菜单里有“打印”功能,就可以把应用窗口中的内容打印成?PDF?文档。如图,我用?Windows 10?的“照片”应用打开第 7步骤中的截图,然后通过“照片”应用的“打印”功能,可以把这幅照片另存为?PDF?文档。
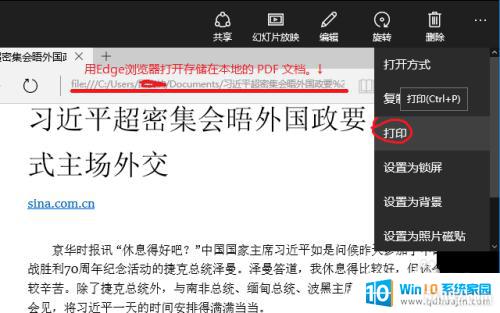
以上就是使用 Microsoft Print to PDF 打印文件后无法找到文件的解决方法,希望这些方法能够帮助到遇到类似问题的用户。
- 1wps怎么添加仿宋_gb2312字体_WPS怎么设置仿宋字体
- 2电脑登陆微信闪退怎么回事_电脑微信登陆老是闪退的解决方法
- 3ppt每张幻灯片自动放映10秒_如何将幻灯片的自动放映时间设置为10秒
- 4电脑只有插电才能开机是什么情况_笔记本电脑无法开机插电源怎么解决
- 5ps4怎么同时连两个手柄_第二个手柄添加教程PS4
- 6台式机开机键怎么插线_主板上的开机键接口怎样连接台式电脑开机键线
- 7光盘怎么删除文件_光盘里的文件如何删除
- 8笔记本开机no bootable_笔记本开机出现no bootable device怎么办
- 9光猫自带wifi无法上网_光猫一切正常但无法上网的解决方法
- 10steam怎么一开机就自动登录_Steam如何设置开机启动

















