怎样给移动硬盘分区_移动硬盘分区步骤
发布时间:2024-06-04
来源:绿色资源网
在进行数据存储和管理时,给移动硬盘分区是非常重要的一步,通过给移动硬盘分区,我们可以更好地管理和保护数据,提高数据的安全性和可靠性。要给移动硬盘分区,首先需要连接移动硬盘到电脑上,然后打开磁盘管理工具,选择移动硬盘并右击选择新建简单卷,按照向导步骤进行分区,设置分区大小和文件系统等参数,最后完成分区设置即可。通过以上简单的步骤,我们可以轻松地给移动硬盘进行分区,提高数据管理的效率和便利性。
步骤如下:
1.移动硬盘的分区和电脑硬盘的分区是一样的方法,首先在“我的电脑”上右击。选择“管理”
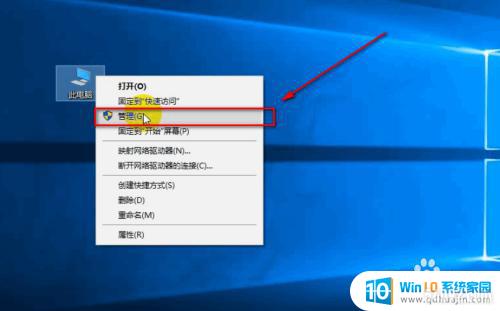
2.然后在左边的选项中,选择“磁盘管理”
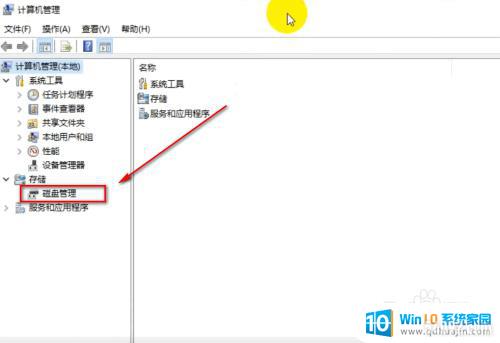
3.然后程序是扫描出当前的硬盘,如图
磁盘0是笔者电脑的硬盘
磁盘1就是笔者新购的移动硬盘
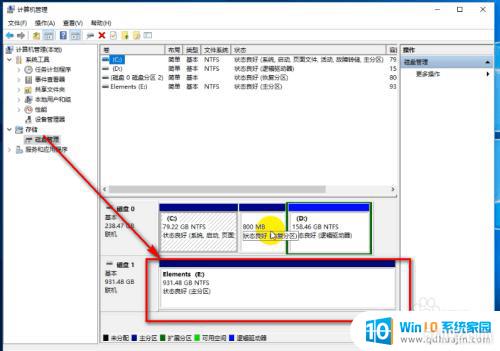
4.在硬盘上右击,选择“压缩卷”
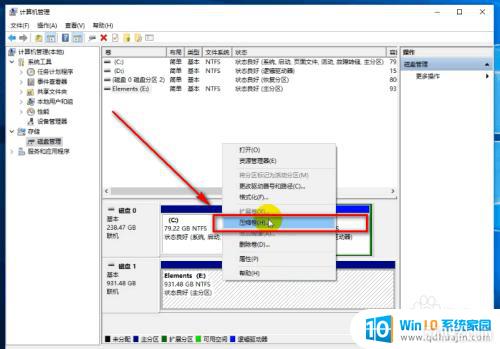
5.然后输入压缩空间的大小,点击右下角的“压缩”
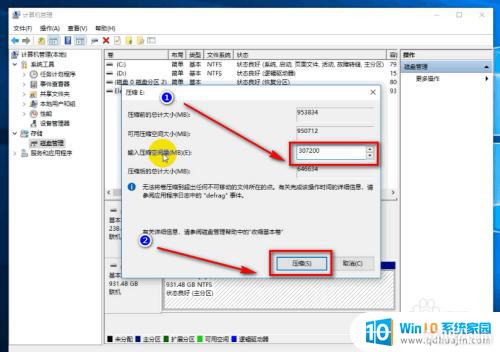
6.如图就是笔者从1T中分出来的300G,这300G还没有进行分配
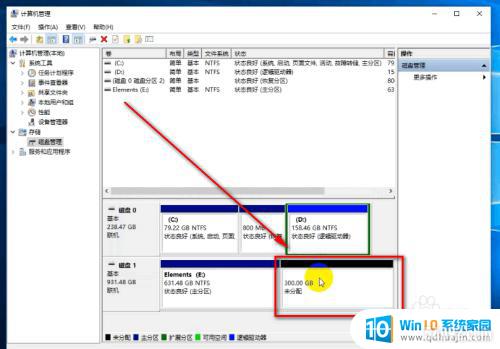
7.然后在这个未分配的磁盘空间上右击,选择“新建简单卷”
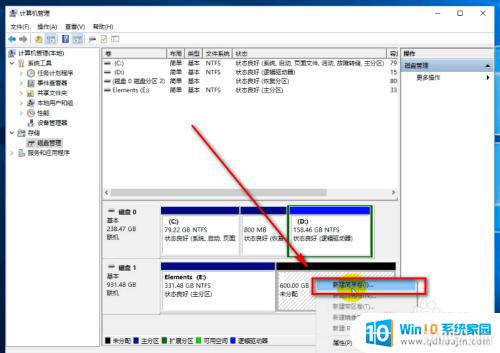
8.输入新建的分区的大小,然后点击“下一步”
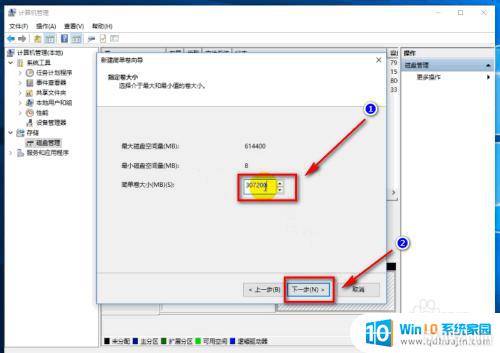
9.然后选择盘符,点击“下一步”
10.然后选择格式化,点击“下一步”
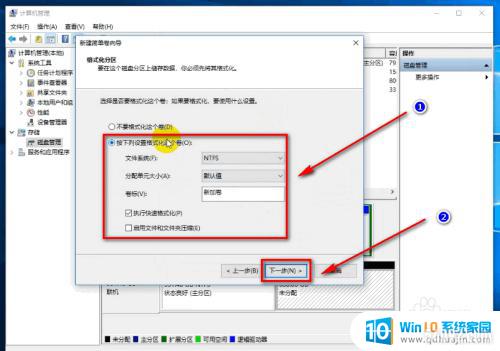
11.最后点击“完成”就ok了
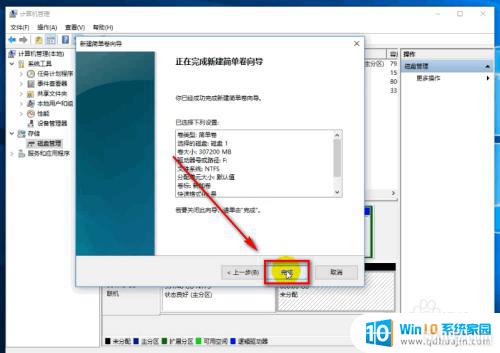
12.如图,笔者已经把1T,分成了300+300+331三个分区的硬盘
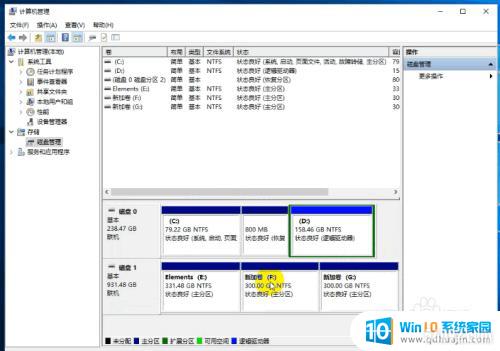
以上就是如何给移动硬盘分区的全部内容,如果遇到这种情况,你可以按照以上步骤解决问题,非常简单快速。
分类列表
换一批
手游推荐
手游排行榜
推荐文章
- 1wps怎么添加仿宋_gb2312字体_WPS怎么设置仿宋字体
- 2电脑登陆微信闪退怎么回事_电脑微信登陆老是闪退的解决方法
- 3ppt每张幻灯片自动放映10秒_如何将幻灯片的自动放映时间设置为10秒
- 4电脑只有插电才能开机是什么情况_笔记本电脑无法开机插电源怎么解决
- 5ps4怎么同时连两个手柄_第二个手柄添加教程PS4
- 6台式机开机键怎么插线_主板上的开机键接口怎样连接台式电脑开机键线
- 7光盘怎么删除文件_光盘里的文件如何删除
- 8笔记本开机no bootable_笔记本开机出现no bootable device怎么办
- 9光猫自带wifi无法上网_光猫一切正常但无法上网的解决方法
- 10steam怎么一开机就自动登录_Steam如何设置开机启动

















