电脑上插上u盘显示请将磁盘插入u盘_U盘插入电脑显示请插入磁盘怎么解决
发布时间:2024-05-29
来源:绿色资源网
当我们在电脑上插入U盘时,却出现了请将磁盘插入U盘的提示,反之插入U盘后又显示请插入磁盘该如何解决这一问题呢?这可能是由于U盘接触不良、U盘损坏、U盘驱动问题等原因导致的,在面对这种情况时,我们可以尝试重新插拔U盘、更换U盘或者更新U盘驱动程序来解决。如果以上方法无法解决问题,可以考虑咨询专业技术人员进行进一步帮助。
具体步骤:
1.有时U盘插入电脑显示‘请插入磁盘’,下面介绍怎么解决(如图);
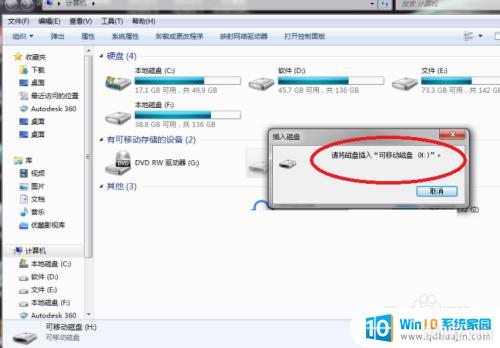
2.鼠标点击计算机,右击鼠标,点击属性(如图);
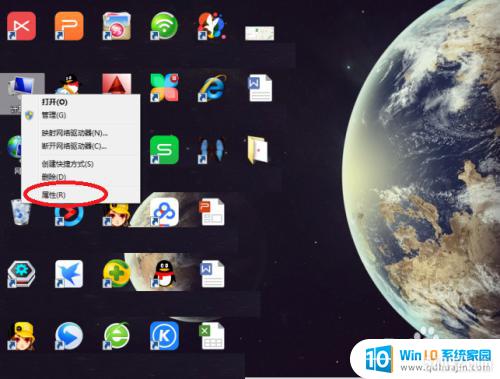
3.然后点击‘设备管理器’(如图);
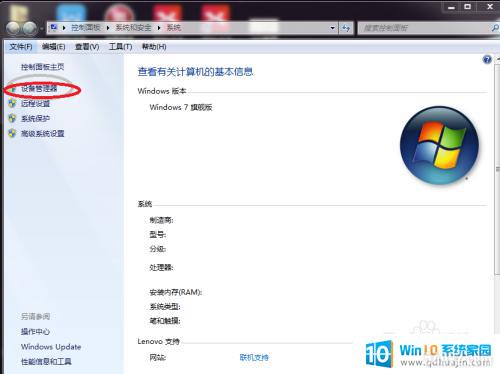
4.接着点击‘磁盘驱动器’(如图);
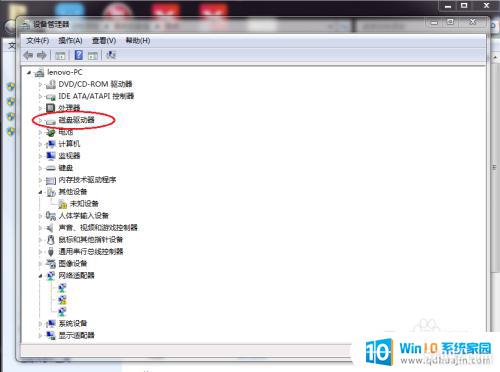
5.选中‘usb memory bar usb device’(如图);
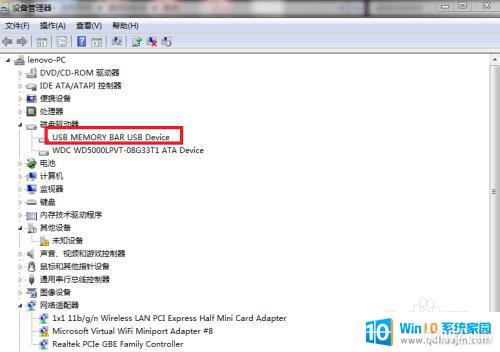
6.再点击‘启用’即可,如果不行。可能是U盘坏掉了(如图)。
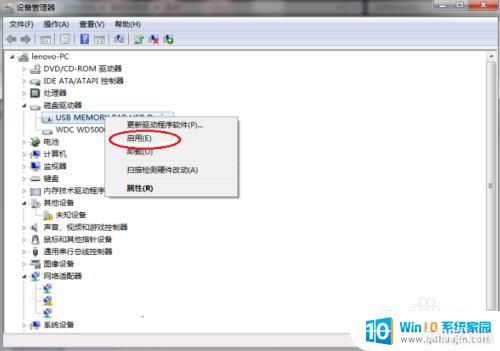
以上就是电脑连接U盘时显示请将磁盘插入U盘的全部内容,如果有任何不清楚的地方,您可以参考以上小编的步骤进行操作,希望对大家有所帮助。
分类列表
换一批
手游推荐
手游排行榜
推荐文章
- 1wps怎么添加仿宋_gb2312字体_WPS怎么设置仿宋字体
- 2电脑登陆微信闪退怎么回事_电脑微信登陆老是闪退的解决方法
- 3ppt每张幻灯片自动放映10秒_如何将幻灯片的自动放映时间设置为10秒
- 4电脑只有插电才能开机是什么情况_笔记本电脑无法开机插电源怎么解决
- 5ps4怎么同时连两个手柄_第二个手柄添加教程PS4
- 6台式机开机键怎么插线_主板上的开机键接口怎样连接台式电脑开机键线
- 7光盘怎么删除文件_光盘里的文件如何删除
- 8笔记本开机no bootable_笔记本开机出现no bootable device怎么办
- 9光猫自带wifi无法上网_光猫一切正常但无法上网的解决方法
- 10steam怎么一开机就自动登录_Steam如何设置开机启动

















