电脑开机显示windows激活界面_电脑提示激活Windows失败怎么办
发布时间:2024-05-28
来源:绿色资源网
当我们打开电脑时,有时会出现windows激活界面,提示需要激活Windows系统,有时候在尝试激活时会出现失败的情况。当电脑提示激活Windows失败时,我们应该如何处理呢?接下来就让我们一起来探讨一下解决方法。
具体方法:
1.点击主页面左下角的【开始】图标。
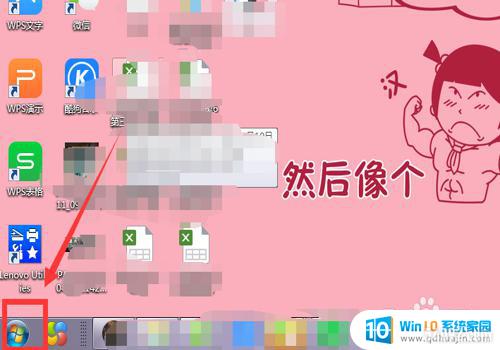
2.选中【计算机】。
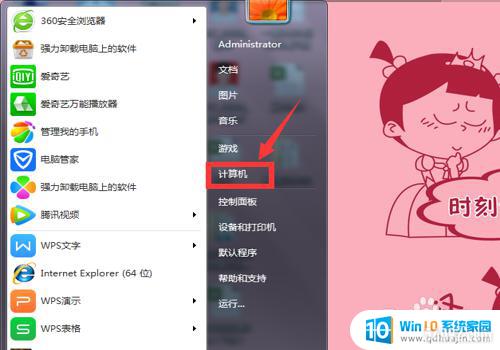
3.在弹出的页面,选中【系统属性】。
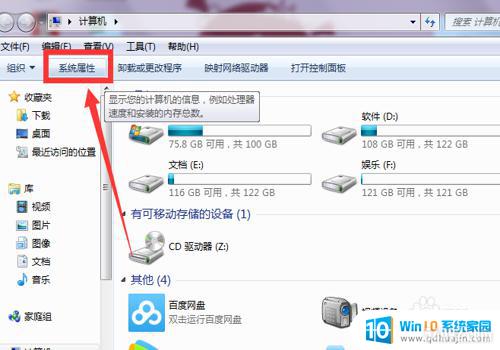
4.在系统属性下拉页面最后找到【Windows激活】。
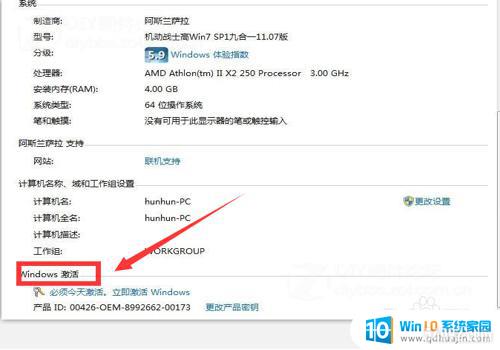
5.选择下方的【必须今天激活,激活Windows】。
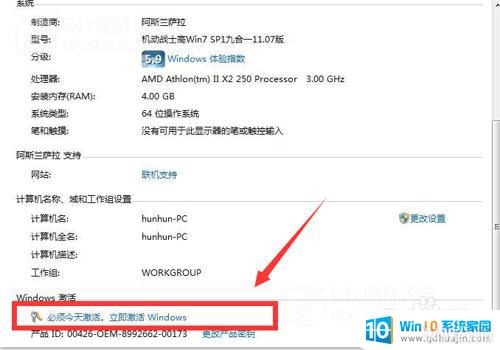
6.在弹出界面,根据提示,输入【密匙】。
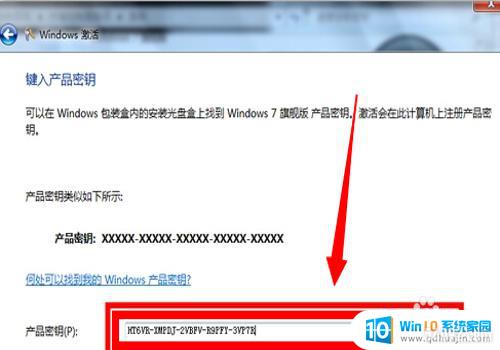
7.进入属【正在激活状态】
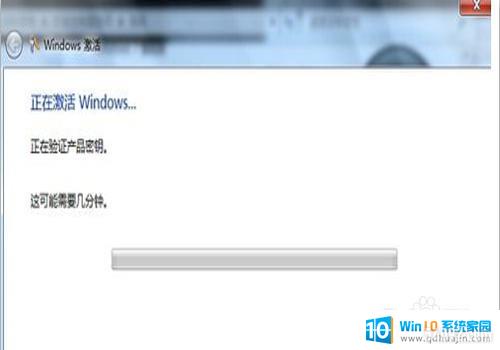
8.在激活完成后,弹出的提示对话框中选中【是】。
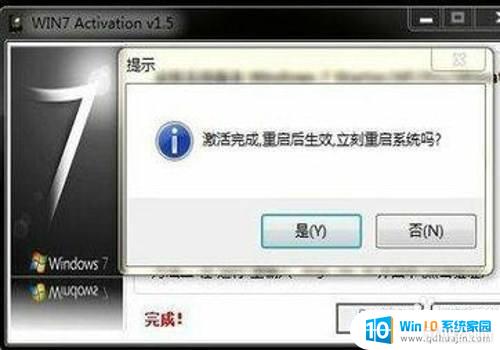
9.重启电脑后,再次查看,显示【Windows已激活】,就成功了。
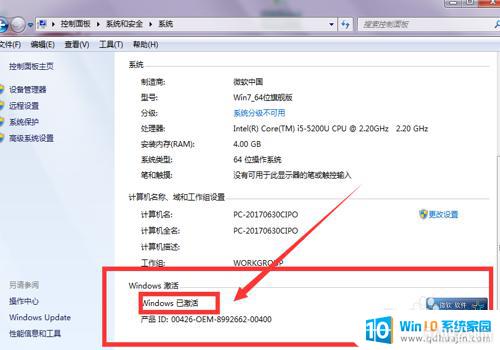
10.总结:1、点击主页面左下角的【开始】图标。2、选中【计算机】。3、在弹出的页面,选中【系统属性】。4、在系统属性下拉页面最后找到【Windows激活】。5、选择下方的【必须今天激活,激活Windows】。6、在弹出界面,根据提示,输入【密匙】。7、进入属【正在激活状态】8、在激活完成后,弹出的提示对话框中选中【是】。
9、重启电脑后,再次查看,显示【Windows已激活】,就成功了。
以上就是电脑开机显示Windows激活界面的全部内容,如果有需要的用户可以按照以上步骤进行操作,希望对大家有所帮助。
分类列表
换一批
手游推荐
手游排行榜
推荐文章
- 1wps怎么添加仿宋_gb2312字体_WPS怎么设置仿宋字体
- 2电脑登陆微信闪退怎么回事_电脑微信登陆老是闪退的解决方法
- 3ppt每张幻灯片自动放映10秒_如何将幻灯片的自动放映时间设置为10秒
- 4电脑只有插电才能开机是什么情况_笔记本电脑无法开机插电源怎么解决
- 5ps4怎么同时连两个手柄_第二个手柄添加教程PS4
- 6台式机开机键怎么插线_主板上的开机键接口怎样连接台式电脑开机键线
- 7光盘怎么删除文件_光盘里的文件如何删除
- 8笔记本开机no bootable_笔记本开机出现no bootable device怎么办
- 9光猫自带wifi无法上网_光猫一切正常但无法上网的解决方法
- 10steam怎么一开机就自动登录_Steam如何设置开机启动

















