如何取消电脑pin密码_教你如何在Windows 10中关闭开机密码
发布时间:2024-05-09
来源:绿色资源网
在日常使用电脑的过程中,我们通常会设置开机密码来保护个人信息的安全,但有时候这个密码反而给我们带来了不便,比如每次开机都需要输入密码。如何取消电脑的PIN密码呢?在windows 10系统中,我们可以通过简单的操作来关闭开机密码,让我们的电脑更加便捷和安全。接下来让我们一起来了解具体的操作步骤吧!
具体步骤:
1.进入“Windows设置”,选择【账户】。
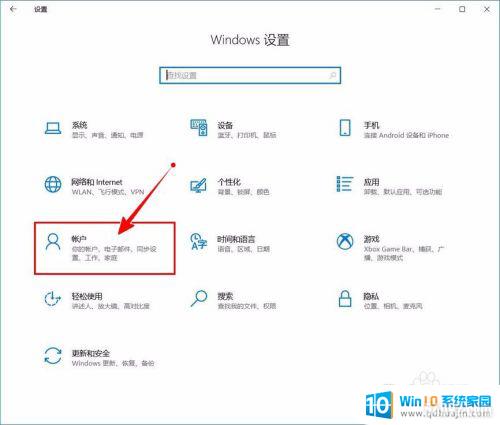
2.切换到【登录选项】设置。
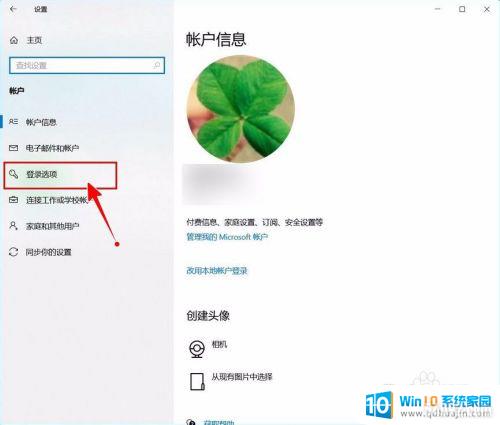
3.需要先删除PIN码。
点击PIN码选项。
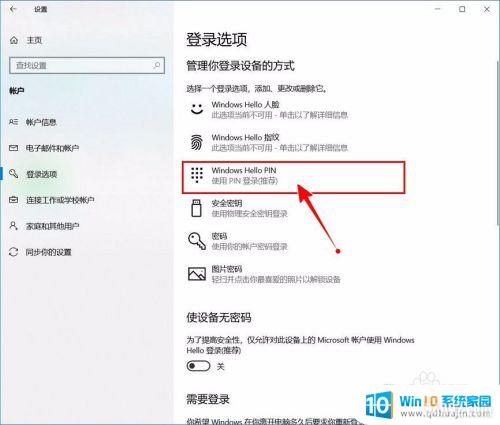
4.点击选择【删除】按钮。
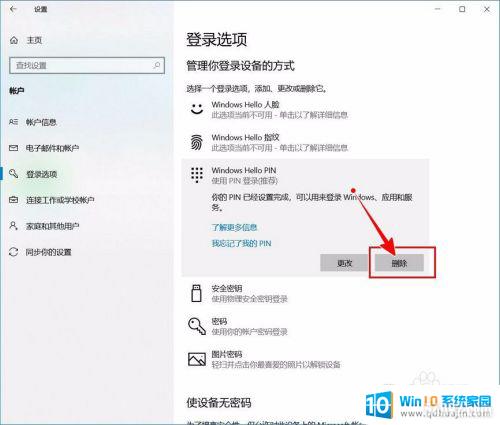
5.再次点击【删除】进行确认。
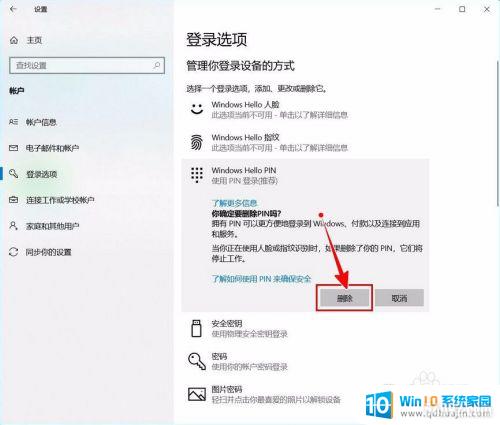
6.验证当前账户的账户密码(非PIN码)。
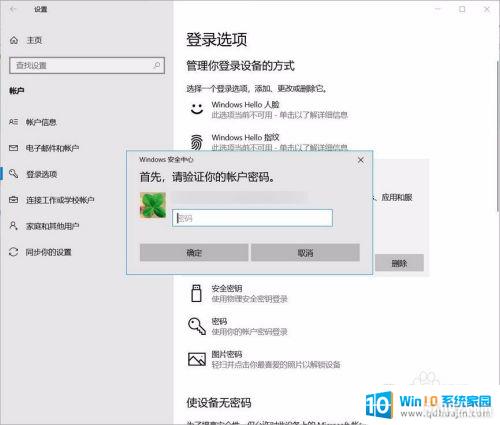
7.最后将“使设备无密码”设置为开启状态即可。
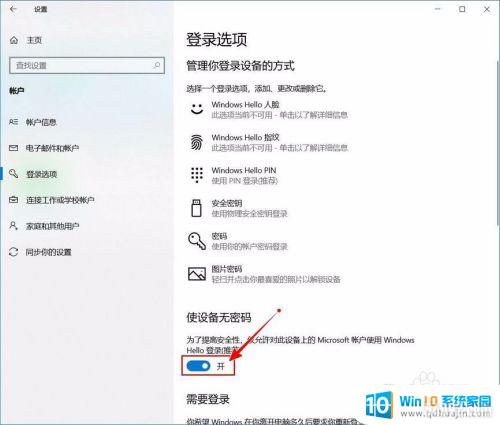
以上就是取消电脑PIN密码的全部内容,如果你也遇到了同样的情况,可以参照我的方法来处理,希望对大家有所帮助。
分类列表
换一批
手游推荐
手游排行榜
推荐文章
- 1wps怎么添加仿宋_gb2312字体_WPS怎么设置仿宋字体
- 2电脑登陆微信闪退怎么回事_电脑微信登陆老是闪退的解决方法
- 3ppt每张幻灯片自动放映10秒_如何将幻灯片的自动放映时间设置为10秒
- 4电脑只有插电才能开机是什么情况_笔记本电脑无法开机插电源怎么解决
- 5ps4怎么同时连两个手柄_第二个手柄添加教程PS4
- 6台式机开机键怎么插线_主板上的开机键接口怎样连接台式电脑开机键线
- 7光盘怎么删除文件_光盘里的文件如何删除
- 8笔记本开机no bootable_笔记本开机出现no bootable device怎么办
- 9光猫自带wifi无法上网_光猫一切正常但无法上网的解决方法
- 10steam怎么一开机就自动登录_Steam如何设置开机启动

















