电脑桌面变灰色怎么回事_Windows 10系统屏幕颜色异常解决方法
发布时间:2024-05-07
来源:绿色资源网
在使用windows 10系统的过程中,有时候我们会遇到电脑桌面突然变灰色的情况,让人困扰不已,这种屏幕颜色异常的问题可能是由于系统设置错误、显卡驱动问题或者硬件故障引起的。要解决这个问题,我们可以尝试重新设置显示器色彩配置、更新显卡驱动程序或者检查硬件连接是否正常。只要我们耐心排查,相信很快就能找到解决方法,让电脑屏幕恢复正常色彩。
操作方法:
1.在我们日常使用笔记本时,经常会使用到快捷键进行操作某些功能。如比较常用的复制 Ctrl+C,功能,由于笔记本的按键ctrl和win视窗按键紧挨在一起,经常会出现win+ctrl+C的误操作,而出现这操作就会导致系统屏幕颜色显示为灰色,如图所示

2.那么,我们已经找到了windows10系统变灰的具体原因。那么我们如何将屏幕的色彩变为彩色呢
1)步骤1:打开系统设置页面,通过在 win10的搜索栏中,输入“设置”就可以打开设置页面
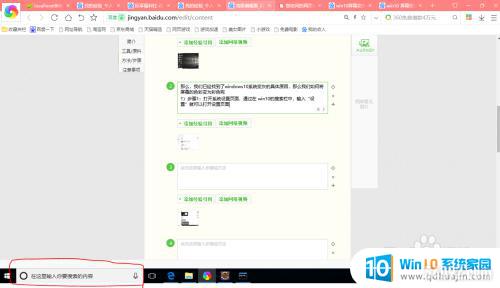
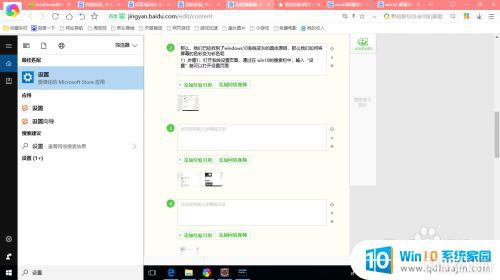
3.2)步骤2:选择“个性化”按钮页签,进行背景、颜色和锁屏的设置
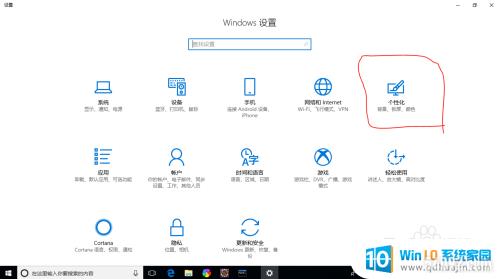
4.步骤3:在左菜单栏中选择“颜色”菜单按钮,进入颜色设置界面,这时在颜色设置界面的右上角位置,找到“相关的设置”=》“高对比度设置”
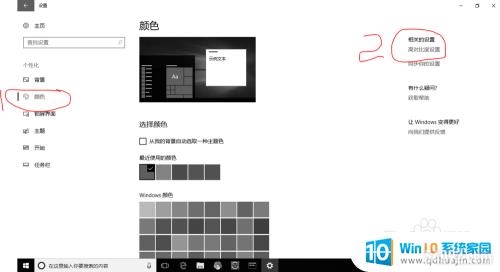
5.步骤4:在“颜色和高比对”设置界面中,我们可以找到“应用颜色筛选器”开关按钮,将开关按钮打开系统屏幕就可以变为彩色界面了
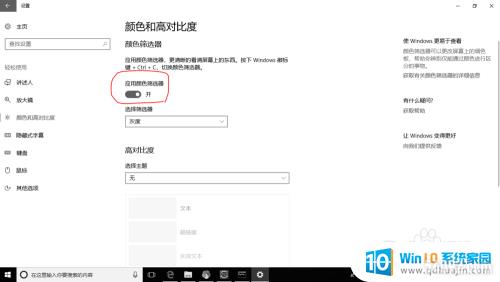
6.最后在该界面我们也可以看到,通过win+ctrl+C 快捷组合键,实现win10系统屏幕颜色的快速切换,每按1次组合键就可以实现系统屏幕颜色在灰色和彩色之间来回切换

以上就是电脑桌面变灰色怎么回事的全部内容,如果有不明白的用户可以根据小编的方法来操作,希望这些方法能对大家有所帮助。
分类列表
换一批
手游推荐
手游排行榜
推荐文章
- 1wps怎么添加仿宋_gb2312字体_WPS怎么设置仿宋字体
- 2电脑登陆微信闪退怎么回事_电脑微信登陆老是闪退的解决方法
- 3ppt每张幻灯片自动放映10秒_如何将幻灯片的自动放映时间设置为10秒
- 4电脑只有插电才能开机是什么情况_笔记本电脑无法开机插电源怎么解决
- 5ps4怎么同时连两个手柄_第二个手柄添加教程PS4
- 6台式机开机键怎么插线_主板上的开机键接口怎样连接台式电脑开机键线
- 7光盘怎么删除文件_光盘里的文件如何删除
- 8笔记本开机no bootable_笔记本开机出现no bootable device怎么办
- 9光猫自带wifi无法上网_光猫一切正常但无法上网的解决方法
- 10steam怎么一开机就自动登录_Steam如何设置开机启动

















