word中的图片怎么裁剪_图片裁剪方法
发布时间:2024-05-06
来源:绿色资源网
在现代社交媒体时代,图片的裁剪是非常重要的,它可以帮助我们更好地展示自己的作品和生活,图片裁剪方法种类繁多,可以根据不同的需求选择合适的裁剪工具和技巧。无论是在手机上还是电脑上,都可以通过简单的操作来实现图片的裁剪,使其更加符合我们想要传达的信息和情感。在选择裁剪方式时,要注意保留重要的元素,同时去除多余的部分,让图片更加精致和有吸引力。通过合理的图片裁剪,我们可以让作品更具吸引力,吸引更多人的关注和喜爱。
具体步骤:
1.小编使用的是Word 2007版本,我们双击运行Word软件。此时会默认新建一个空白的Word文档,如图所示:
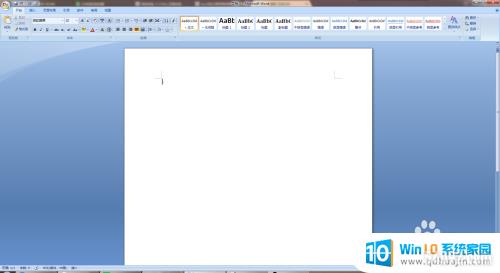
2.然后我们可以看见开始菜单区的【插入】选项,我们点击切换到插入选项功能区,如图所示:
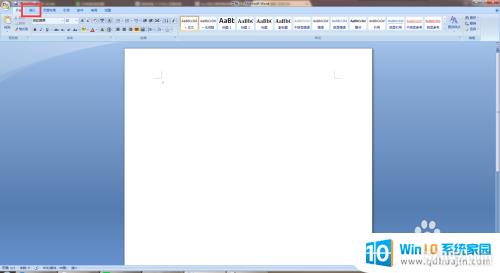
3.此时在插入功能区面板,有一个【图片】的功能。我们点击形状然后选择要插入裁剪的图片,如图所示:
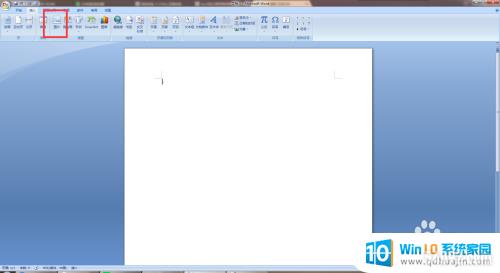
4.此时图片是默认选中状态,然后在图片工具的格式页面。点击大小区域的【裁剪】,如图所示:
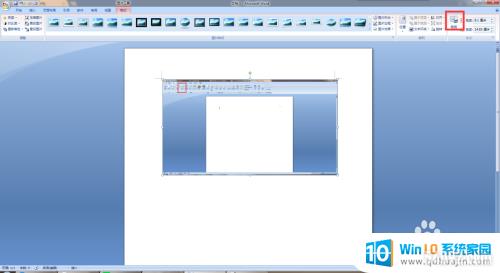
5.此时图片上会显示裁剪调整的符号,我们点击拖动对裁剪的区域进行设置就可以了~如图所示:
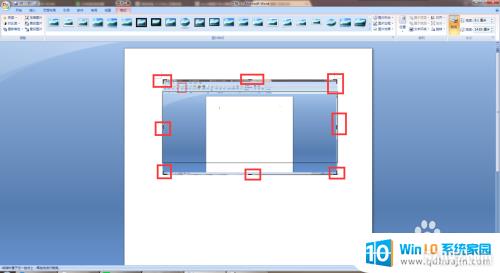
以上就是在Word中如何裁剪图片的全部内容,如果您遇到这种情况,不妨尝试按照以上方法解决,希望这对您有所帮助。
分类列表
换一批
手游推荐
手游排行榜
推荐文章
- 1wps怎么添加仿宋_gb2312字体_WPS怎么设置仿宋字体
- 2电脑登陆微信闪退怎么回事_电脑微信登陆老是闪退的解决方法
- 3ppt每张幻灯片自动放映10秒_如何将幻灯片的自动放映时间设置为10秒
- 4电脑只有插电才能开机是什么情况_笔记本电脑无法开机插电源怎么解决
- 5ps4怎么同时连两个手柄_第二个手柄添加教程PS4
- 6台式机开机键怎么插线_主板上的开机键接口怎样连接台式电脑开机键线
- 7光盘怎么删除文件_光盘里的文件如何删除
- 8笔记本开机no bootable_笔记本开机出现no bootable device怎么办
- 9steam怎么一开机就自动登录_Steam如何设置开机启动
- 10光猫自带wifi无法上网_光猫一切正常但无法上网的解决方法

















