华硕电脑怎么调节电脑屏幕亮度_华硕笔记本屏幕亮度调节不了
发布时间:2024-05-03
来源:绿色资源网
华硕电脑的屏幕亮度调节是我们日常使用中的一个重要功能,然而有时候我们可能会遇到华硕笔记本屏幕亮度无法调节的情况,这可能是由于驱动问题、系统设置或硬件故障引起的。要解决这个问题,我们可以尝试重新安装显卡驱动、检查系统设置或者联系售后服务进行维修。希望这篇文章能帮助到遇到这个问题的华硕电脑用户。
具体步骤:
1.第一步,在左下方的微软Win10窗口标志上右击鼠标键;
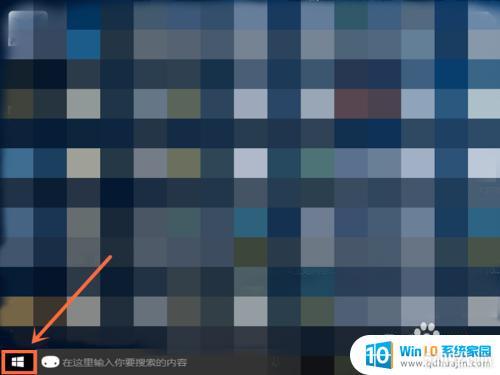
2.第二步,选择选项中的“控制面板”按钮;
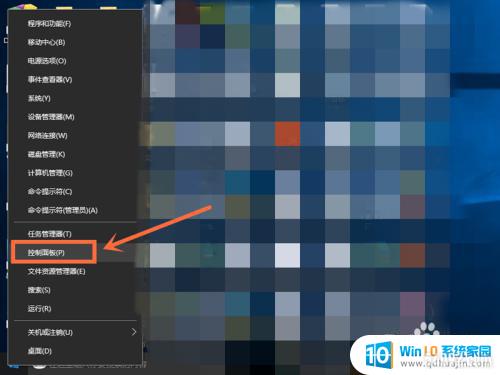
3.第三步,进入控制面板界面,选择点击查看方式选项中的“小图标”模式;
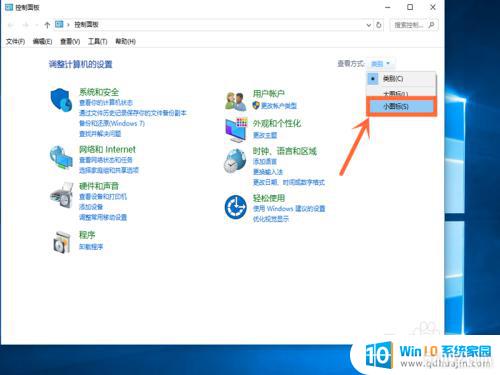
4.第四步,会出现小图标界面,点击选择选项中的“电源选项”按钮;
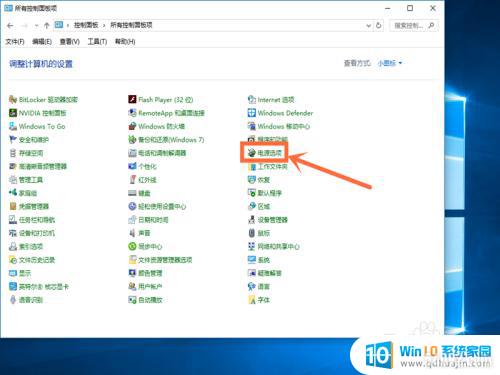
5.第五步,电源选项窗口最下方找到“屏幕亮度”字样。点击右侧的按钮进行左右滑动,就可以调整屏幕亮度了。
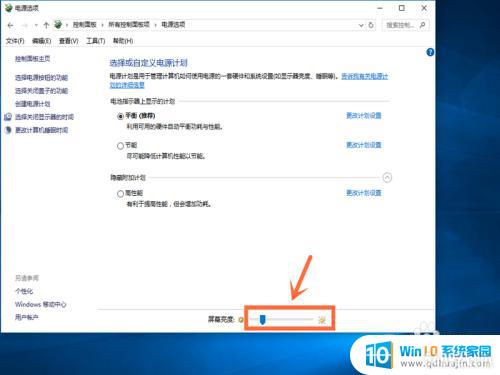
以上是关于如何调节华硕电脑屏幕亮度的全部内容,如果您遇到相同问题,可以参考本文中介绍的步骤进行修复,希望这些信息能对您有所帮助。
分类列表
换一批
手游推荐
手游排行榜
推荐文章
- 1wps怎么添加仿宋_gb2312字体_WPS怎么设置仿宋字体
- 2电脑登陆微信闪退怎么回事_电脑微信登陆老是闪退的解决方法
- 3ppt每张幻灯片自动放映10秒_如何将幻灯片的自动放映时间设置为10秒
- 4电脑只有插电才能开机是什么情况_笔记本电脑无法开机插电源怎么解决
- 5ps4怎么同时连两个手柄_第二个手柄添加教程PS4
- 6台式机开机键怎么插线_主板上的开机键接口怎样连接台式电脑开机键线
- 7光盘怎么删除文件_光盘里的文件如何删除
- 8笔记本开机no bootable_笔记本开机出现no bootable device怎么办
- 9steam怎么一开机就自动登录_Steam如何设置开机启动
- 10光猫自带wifi无法上网_光猫一切正常但无法上网的解决方法

















