发布时间:2024-05-03
来源:绿色资源网
当我们使用电脑时,中文输入法是我们不可或缺的工具之一,有时候我们可能会遇到电脑输入法无法使用的问题。这种情况下,我们可能会感到困惑和无奈。幸运的是我们可以通过一些简单的方法来解决这个问题。在本文中我们将介绍一些解决电脑输入法无法使用的方法,帮助大家顺利、高效地完成中文输入。无论是在工作还是日常生活中,这些方法都将为我们提供便利和舒适。让我们一起来了解吧!
具体方法:
1.方法一:调出语言栏
(1)退回到电脑桌面点左下角的“开始”菜单,打开【控制面板】,切换到“类别”视图下单击【时钟、语言和区域】—【区域和语言】进行下一步。
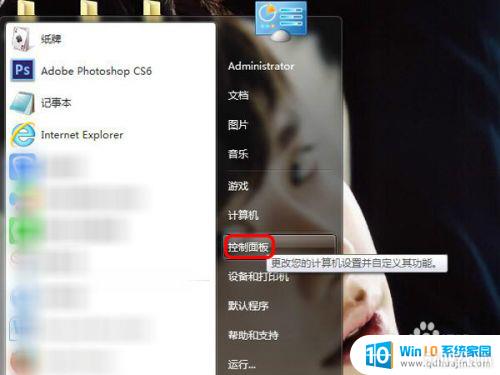
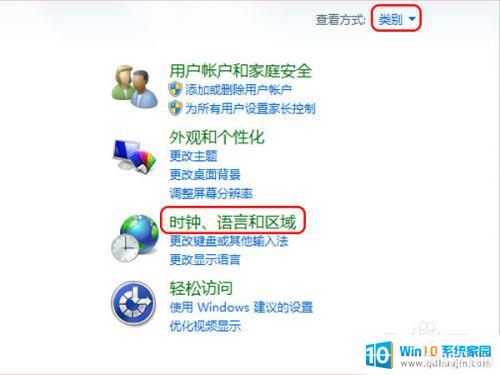
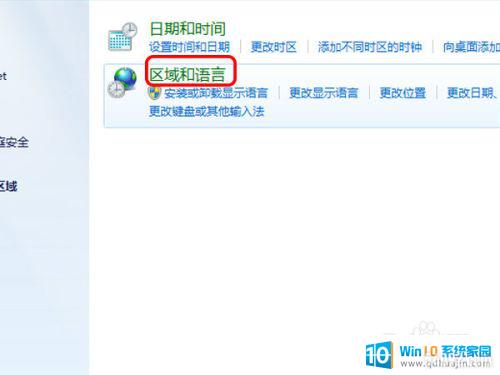
2.(2)切换到“键盘和语言”点击【更改键盘】,再切换到“语言栏”界面。选中【停靠于任务栏】,其他选项可以默认操作就行,要是觉得不靠谱就上网搜搜应该有相关经验的。
点击【应用】或【确定】之后,就能在右下角任务栏看见语言栏的通知,左击图标可以自己选择输入法。
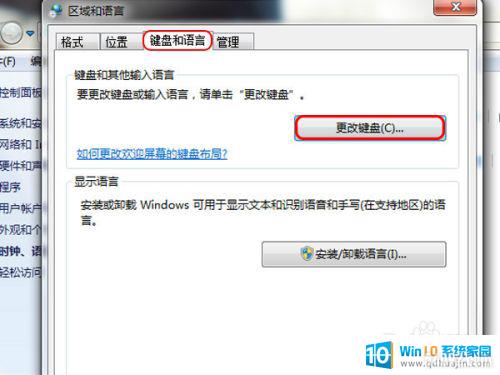
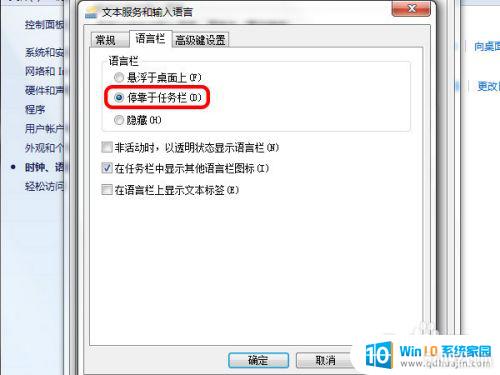
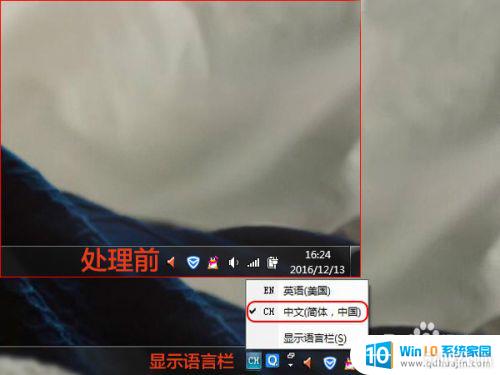
3.其他:右击语言栏最后那个向下箭头选择【设置】也能直接打开上面的“语言栏”设置界面,左击就是【属性设置】。在“高级”设置里面能设定隐藏或打开状态栏,这也是一种解决方式。
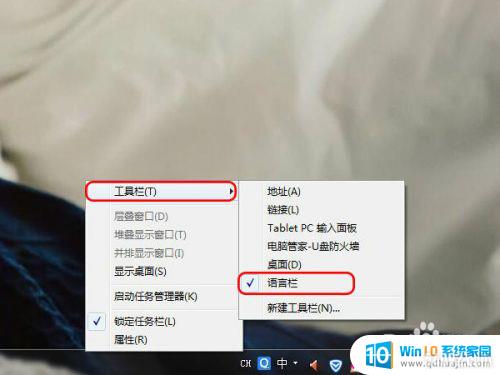
4.方法二:切换/打开输入法
按照自己的电脑输入法设置好的快捷键来打开输入法,准确来说就是切换输入法的快捷键。如果不记得了,也可以按照上面的“语言栏”设置操作打开语言和文本设置里的【高级键设置】,查看输入法的热键/快捷键。
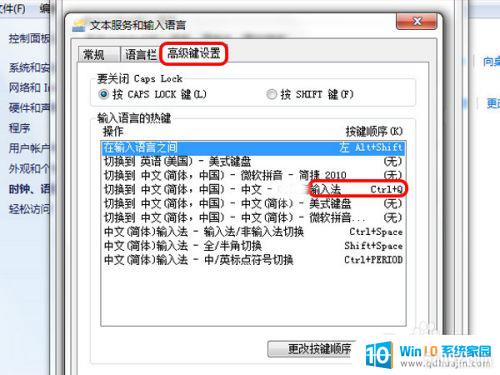
5.方法三:新建任务/进程
右击任务栏选择“启动任务管理器”,单击左上角【文件】—【新建任务(运行...)】,在框里输入“ctfmon”,因为系统控制输入法的进程是“ctfmon”而Win 7可能没有显示。
温馨提示:在网上看到这个方式,但是没有什么大用处,我是使用方法一好的。
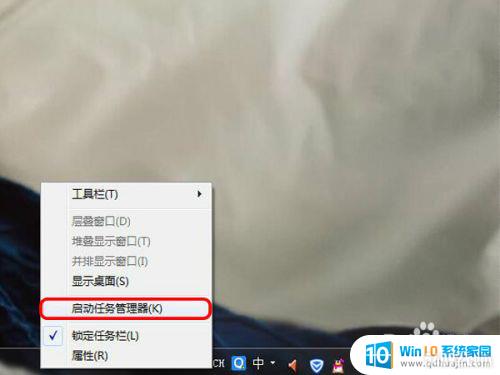
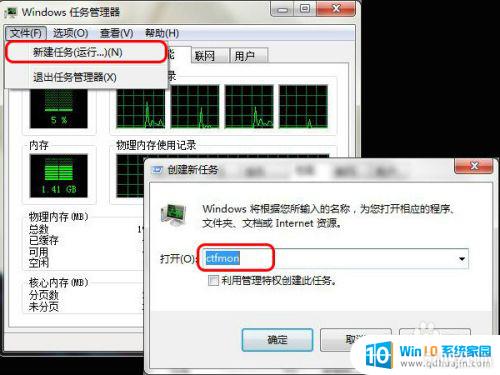
6.方法四:显示通知区域图标
右击任务栏位置选择【属性】,在“通知区域”里单击右侧的【自定义...】,要显示输入法的通知图标来打开/切换输入法。
但是,要想设置图标显示先取消“始终在任务栏上显示所有图标和通知”前面的对勾,不然没法操作上面的内容。
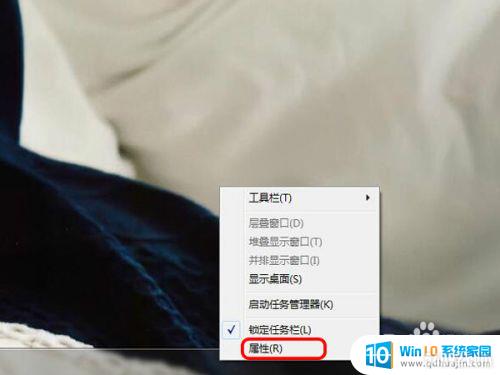
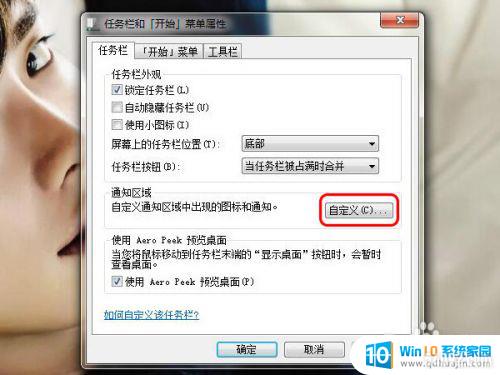
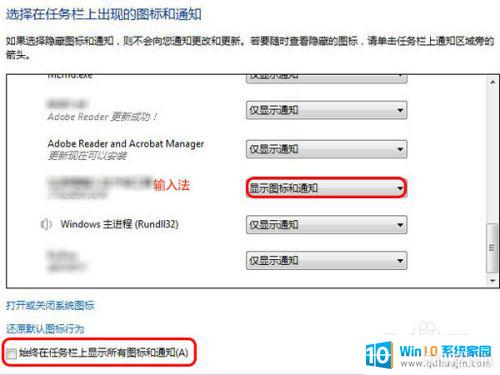
以上是电脑键盘中文输入的全部内容,如果你遇到相同的问题,可以参考本文中介绍的步骤来修复,希望对大家有所帮助。
- 1wps怎么添加仿宋_gb2312字体_WPS怎么设置仿宋字体
- 2电脑登陆微信闪退怎么回事_电脑微信登陆老是闪退的解决方法
- 3ppt每张幻灯片自动放映10秒_如何将幻灯片的自动放映时间设置为10秒
- 4电脑只有插电才能开机是什么情况_笔记本电脑无法开机插电源怎么解决
- 5ps4怎么同时连两个手柄_第二个手柄添加教程PS4
- 6台式机开机键怎么插线_主板上的开机键接口怎样连接台式电脑开机键线
- 7光盘怎么删除文件_光盘里的文件如何删除
- 8笔记本开机no bootable_笔记本开机出现no bootable device怎么办
- 9steam怎么一开机就自动登录_Steam如何设置开机启动
- 10光猫自带wifi无法上网_光猫一切正常但无法上网的解决方法

















