如何关掉电脑的护眼模式_win10 护眼模式怎么设置
发布时间:2024-04-28
来源:绿色资源网
在如今高度数字化的社会中,人们对电脑的依赖越来越深,为了保护视力,很多人会开启电脑的护眼模式。但有时候我们可能需要关闭护眼模式来更清晰地看清屏幕上的内容。在windows 10系统中,关闭电脑的护眼模式并不复杂,只需要简单的操作便可实现。同时我们也可以根据个人需求来设置护眼模式的参数,以达到最舒适的视觉体验。在使用电脑的过程中,合理设置护眼模式不仅可以保护视力,还可以提高工作效率。愿每位使用电脑的朋友都能拥有一个健康的视力和舒适的工作环境。
步骤如下:
1.点击左下角的“开始菜单”-“设置”。
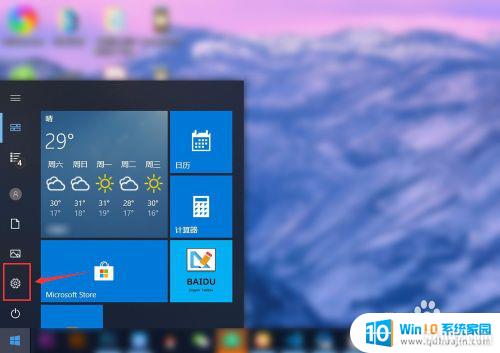
2.在“windows设置”中点击第一个“系统设置”。
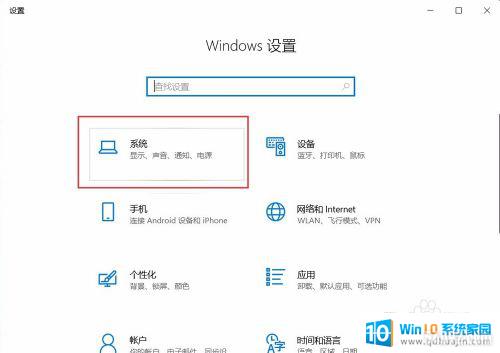
3.点击左侧的“显示”,在右侧点击“开启”夜间模式。
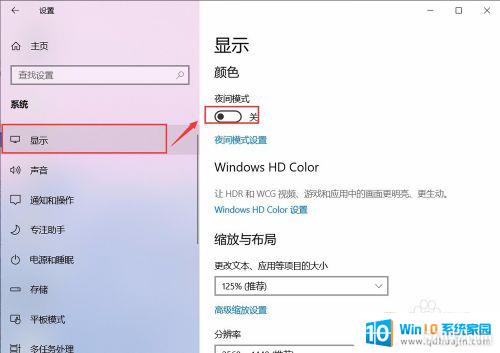
4.但是颜色并没有更改,是因为现在的时间没有到“夜间时间”。点击“夜间模式设置”。
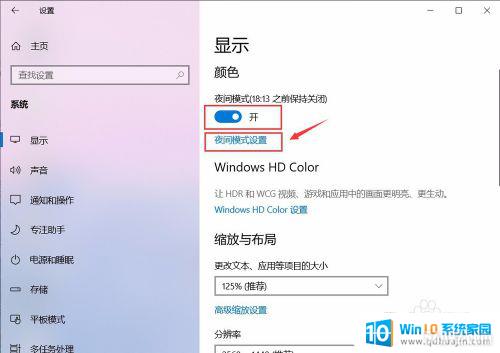
5.点击“启用”,会看到自己的屏幕会变黄色。
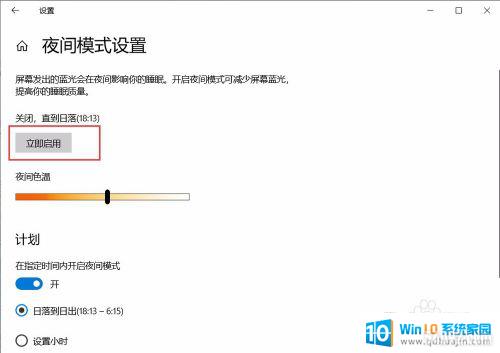
6.左右滑动“夜间色温”模块,可以更改屏幕的颜色。
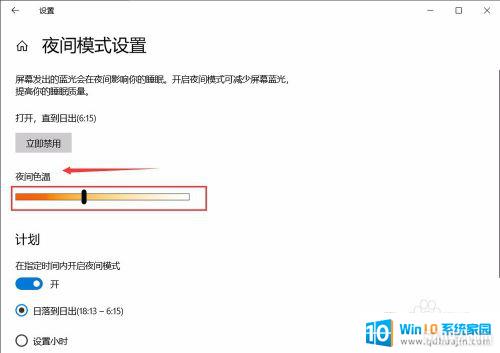
7.如果想关闭,直接点击“立即禁用”即可关闭啦。
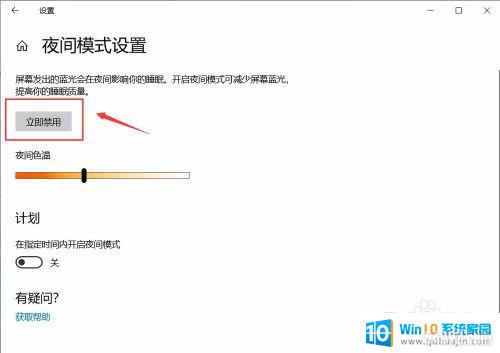
以上就是如何关闭电脑的护眼模式的全部内容,还有不清楚的用户可以参考以上步骤进行操作,希望能对大家有所帮助。















