发布时间:2024-04-26
来源:绿色资源网
在日常工作和学习中,我们经常会遇到需要在Word文档中添加打勾符号的情况,在Word中,我们可以通过输入√来插入打勾符号。这个简单的操作不仅能让我们的文档更加清晰和有序,还能提高我们的工作效率和学习效果。通过掌握这个小技巧,我们可以更好地展示自己的工作成果和学习成果,让我们的文档更加专业和精致。
具体步骤:
1.在excel单元格中输入“√”
点击“插入”->“符号”项(其他符号)中,找到“√”,点击就好。
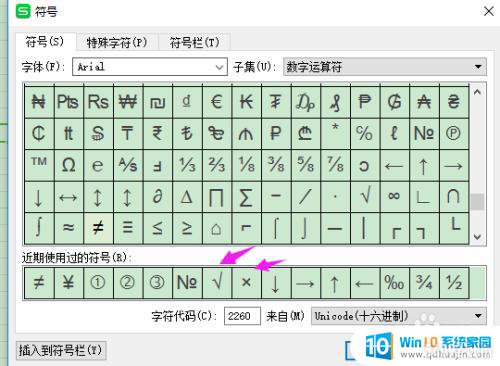
2.按住Alt键不放,输入小数字键盘上的数字41420(注意是小数字键盘上的)。
3.在word中输入“√”
在word中,其实也是一样的.
点击“插入”->“符号”项(其他符号)中,找到“√”,点击就好。
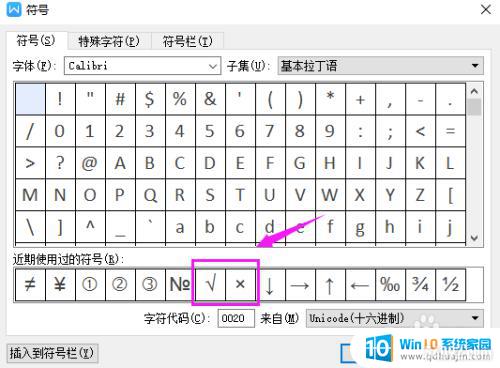
4.怎么在方框内输入打勾“√”符号的方法
在excel中,方框内输入打勾“√”
点击“插入”->“符号”项(其他符号)中。在打开的窗口中,选择“Wingdings 2”字体,然后找到方框内打勾符号,点击“插入”按钮即可。
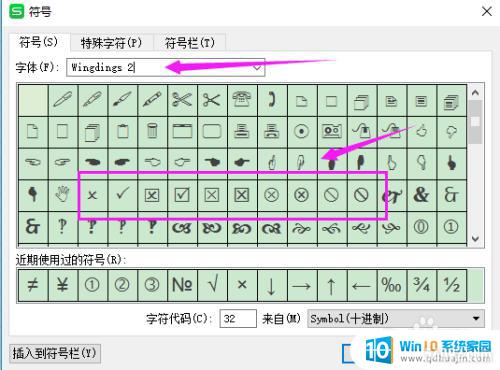
5.还有,版本低的office,在excel的工具栏中-视图-窗体-复选框,也可以实现。首先是先输入“√”。
如果默认的字体中没有“Wingdings 2”字体,可以百度一下,下载。
6.在word中,方框内输入打勾“√”
在word中,和在excel中输入的方法一样。
点击“插入”->“符号”项(其他符号)中。在打开的窗口中,选择“Wingdings 2”字体,然后找到方框内打勾符号,点击“插入”按钮即可。
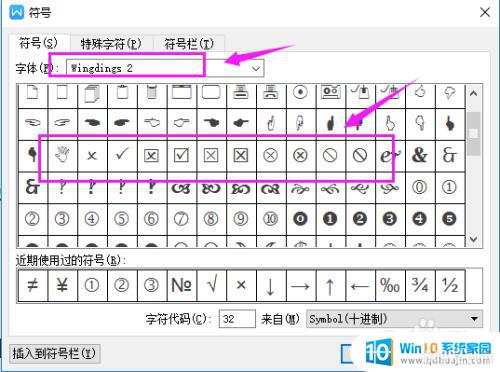
7.这里,介绍一种其他的方法。这种方法可以灵活运用到其他的方面。
??首先,输入“√”,输入方法上述已介绍,然后选中“√”,点击“”开始“”-带圈字符。
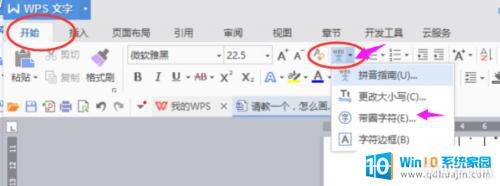
8.打开的窗口中,点击小方框的符号就可以了。
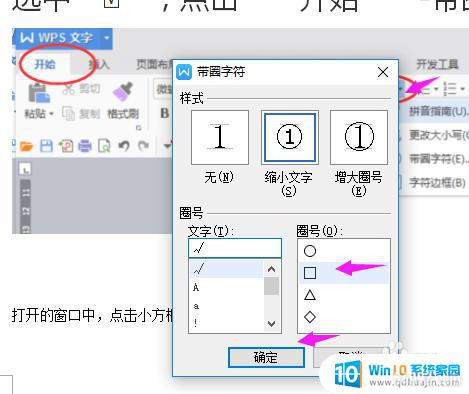
以上就是关于如何在 Word 文档中插入勾选框的方法,如果您遇到相同的情况,可以按照以上步骤解决。
- 1wps怎么添加仿宋_gb2312字体_WPS怎么设置仿宋字体
- 2电脑登陆微信闪退怎么回事_电脑微信登陆老是闪退的解决方法
- 3ppt每张幻灯片自动放映10秒_如何将幻灯片的自动放映时间设置为10秒
- 4电脑只有插电才能开机是什么情况_笔记本电脑无法开机插电源怎么解决
- 5ps4怎么同时连两个手柄_第二个手柄添加教程PS4
- 6台式机开机键怎么插线_主板上的开机键接口怎样连接台式电脑开机键线
- 7光盘怎么删除文件_光盘里的文件如何删除
- 8笔记本开机no bootable_笔记本开机出现no bootable device怎么办
- 9steam怎么一开机就自动登录_Steam如何设置开机启动
- 10光猫自带wifi无法上网_光猫一切正常但无法上网的解决方法

















