发布时间:2024-04-26
来源:绿色资源网
电脑安全模式是一种辅助解决系统问题的模式,但有时候我们可能需要恢复到正常模式,本文将为大家详细介绍在windows 10系统中如何从安全模式恢复到正常模式的方法。无论是因为系统问题还是其他原因导致需要退出安全模式,本文将为您提供一步步的操作指引,帮助您顺利恢复到以前的Windows 10系统。
具体步骤:
1.电脑用安全模式打开后,怎样恢复到以前【方法二】在系统高级恢复工具中还原系统(前提是:在系统的高级恢复工具中配置了系统还原)。电脑重启开机进入Windows 10【安全模式】后,进入【控制面板】-【恢复】-【高级恢复工具】-【开始系统还原】。步骤:在安全模式下,进入控制面板,点击:恢复;
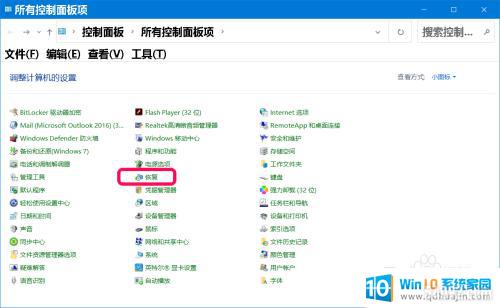
2.在高级恢复工具窗口中,我们点击:开始还原系统;
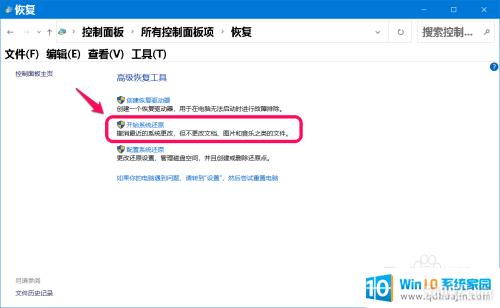
3.在打开的 系统还原 - 还原系统文件和设置 窗口中,点击:下一步;
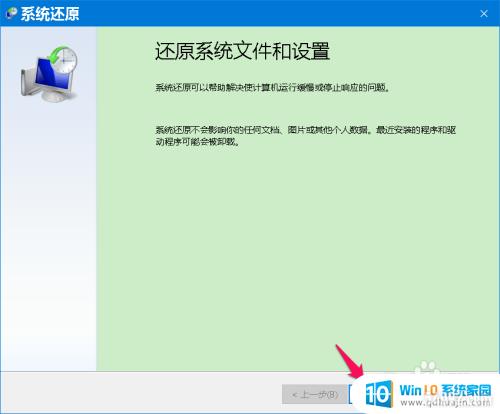
4.接着我们再点击创建好的系统还原点(2020/04/20) - 下一步;
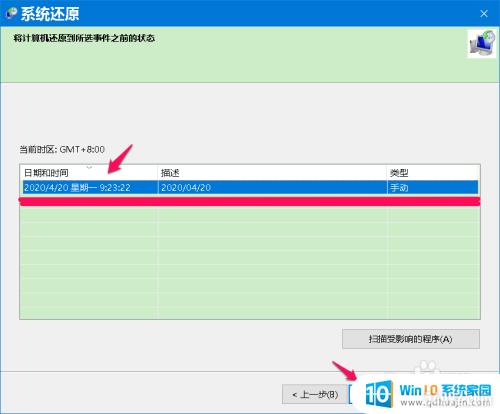
5.在系统还原 - 确认还原点窗口,核对无误后,点击:完成;
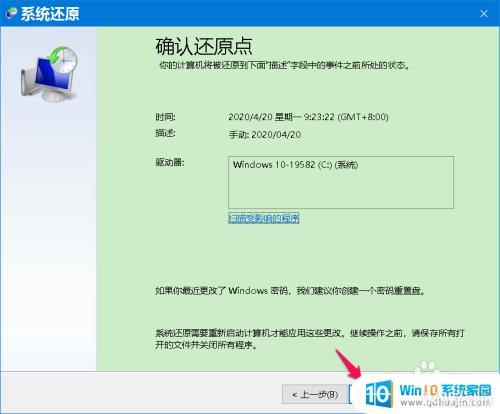
6.接着会弹出一个对话框:启动后,系统还原不能中断。你希望继续吗?我们点击:是,按提示的步骤操作,即可还原系统。
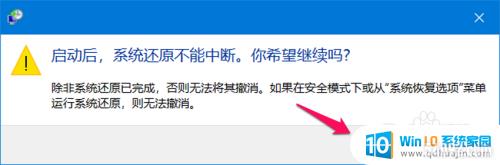
7.【方法三】回退到上一个Windows 10系统(前提是:系统盘中的Windows.old文件没有删除)。电脑重启开机进入Windows 10【安全模式】后,点击进入【设置】-【Windows设置】-【更新和安全】-【恢复】-【回退到Windows 10的上一个版本】。步骤:【设置】-【Windows 设置】,点击:更新和安全;
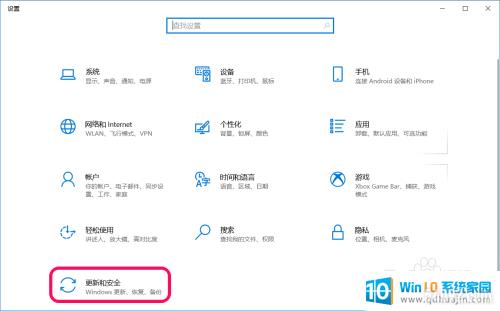
8.在更新和安全窗口中,我们点击窗口左侧的【恢复】;
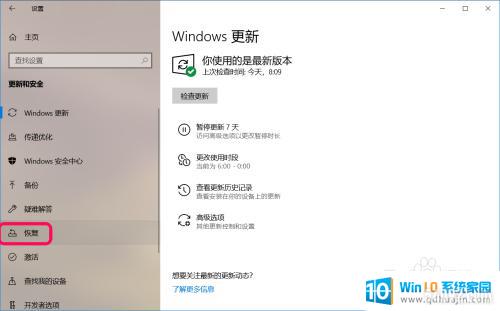
9.在恢复对应的右侧窗口中,点击【回退到Windows 10的上一个版本】下的【开始】;
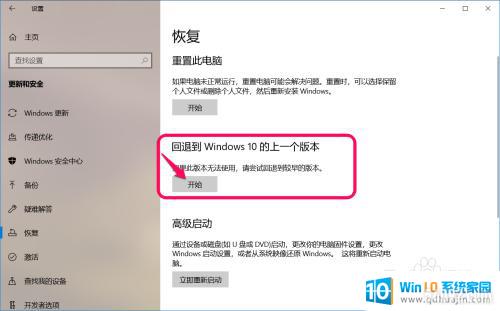
10.然后会打开一个 回退到早期版本 - 你为何要回退 对话框,我们点击 你为何要回退 下的任一项,再点击:下一步;
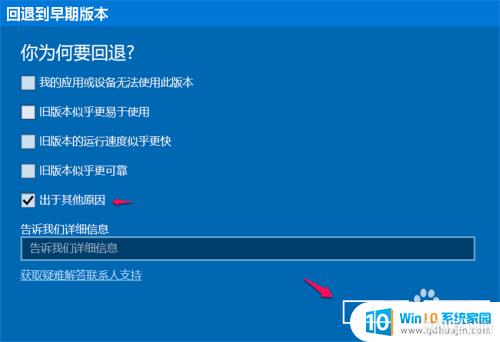
11.此时弹出一个 回退到早期版本 - 检查更新 对话框,我们点击:不,谢谢;

12.在 回退到早期版本 - 你需要了解的内容 对话框中,仔细阅读有关内容后再点击:下一步;

13.在 回退到早期版本 - 不要被锁定 对话框中,提示是否使用了密码?是否忘记了密码?点击:下一步;
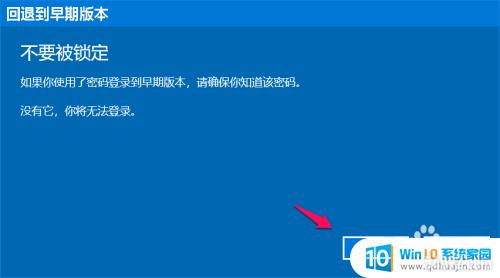
14.最后进入 回退到早期版本 - 感谢你试用此版本,点击:回退到早期版本。按提示继续操作即可。

15.如果以上在安全模式中三种还原系统的方法都不能进行(没有使用轻松备份软件备份了系统、在系统的高级恢复工具中没有配置系统还原、系统盘中的Windows.old文件已删除),则需要考虑修复系统或重装系统。以上即:Windows 10在安全模式下还原系统的三种方法,供朋友们参考和使用。
以上就是在电脑安全模式下恢复到以前的全部内容的方法,如果您不清楚,可以根据以上步骤进行操作,希望能对大家有所帮助。
- 1wps怎么添加仿宋_gb2312字体_WPS怎么设置仿宋字体
- 2电脑登陆微信闪退怎么回事_电脑微信登陆老是闪退的解决方法
- 3ppt每张幻灯片自动放映10秒_如何将幻灯片的自动放映时间设置为10秒
- 4电脑只有插电才能开机是什么情况_笔记本电脑无法开机插电源怎么解决
- 5ps4怎么同时连两个手柄_第二个手柄添加教程PS4
- 6台式机开机键怎么插线_主板上的开机键接口怎样连接台式电脑开机键线
- 7光盘怎么删除文件_光盘里的文件如何删除
- 8笔记本开机no bootable_笔记本开机出现no bootable device怎么办
- 9steam怎么一开机就自动登录_Steam如何设置开机启动
- 10光猫自带wifi无法上网_光猫一切正常但无法上网的解决方法

















