word自带的语音输入功能_Win10 Word语音输入快捷键
发布时间:2024-04-09
来源:绿色资源网
在Win10系统中,Word自带语音输入功能,让我们可以通过简单的快捷键就能实现语音输入,极大地提高了我们的工作效率,只需按下快捷键,开始讲话软件就会自动将我们说的话转换成文字,无需手动输入,省时又方便。这项功能不仅节省了我们的时间,还让我们在工作中更加轻松自如。无论是写作、编辑文档还是进行数据录入,语音输入功能都能为我们带来极大的帮助。
具体步骤:
1.点击左下角的搜索,也就是图上小圆圈。输入:语音识别,找到并点击系统给出的最佳匹配,windows 语音识别;
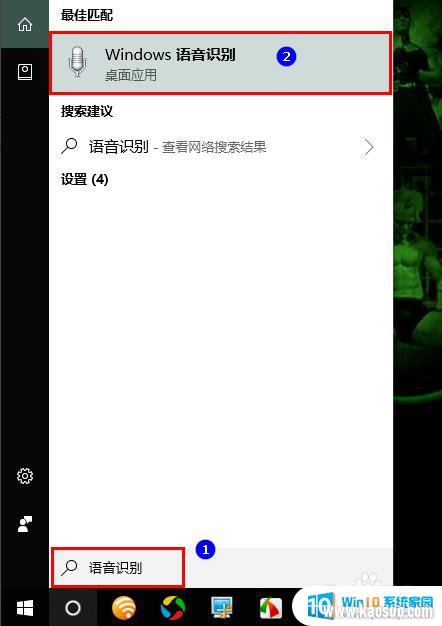
2.第一次使用语音识别,需要进行设置,大家可以按照系统提示完成设置向导,然后就能够通过语音控制计算机;
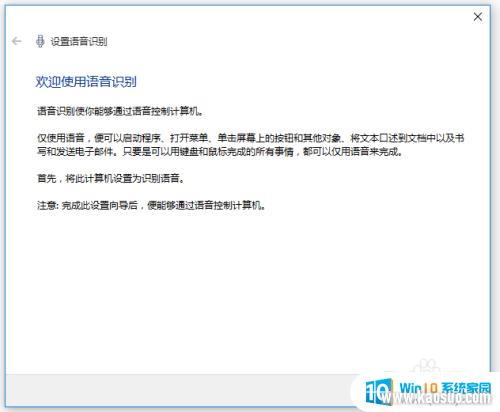
3.打开语音识别,默认是关闭的,悬挂在屏幕顶部这样的一个语音识别控制条;
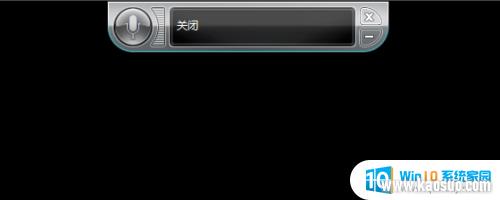
4.如果电脑已经连上麦克风,那说明可以正常使用语音识别。打开Word文档,点击控制条上的麦克风图标即可开始语音输入文字;
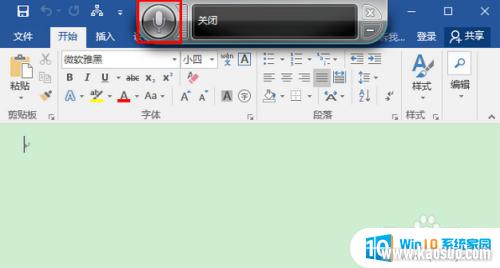
5.开始语音识别的时候,控制条上的麦克风图标会变成蓝色,同时提示框内的文字会显示聆听两字
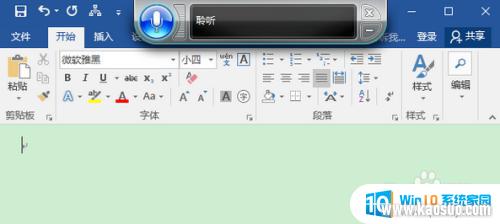
6.在你进行语音输入文字的时候,麦克风的图标会根据声音闪动。说明语音正在识别,同时,Word文档中会出现通过语音识别得到的文字,
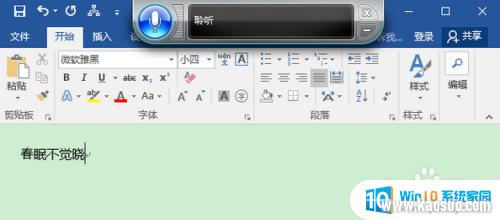
7.注意:如果系统无法识别你所说的内容,麦克风的图标会变成黄色,以提醒;
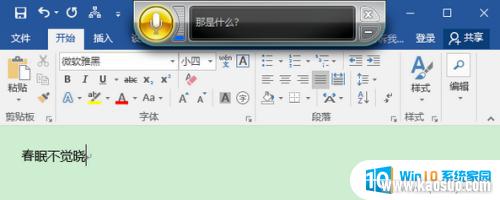
8.语音输入文字完成后,大家可以进行检查,并且修改识别文字过程中有错误的地方;

以上就是Word自带的语音输入功能的全部内容,如果你也遇到了相同的情况,可以参照我的方法来处理,希望对大家有所帮助。
















