电脑扬声器声音怎么调大_Win10电脑音量调节不灵敏
发布时间:2024-04-09
来源:绿色资源网
在使用Win10电脑时,有时候我们会遇到电脑扬声器声音调节不灵敏的情况,有时候想要调大音量却发现调节按钮没有明显的效果,这让人感到困惑和烦恼。究竟是什么原因导致了这种情况呢?如何才能解决这个问题呢?在使用电脑时,保持音量的合适调节是非常重要的,因此有必要了解一些解决方法。接下来我们将探讨一些解决Win10电脑音量调节不灵敏的方法。
具体步骤:
1.右击任务栏声音图标,点击选择菜单中的声音(S)
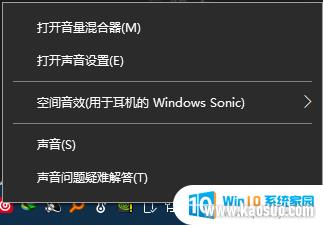
2.点击上方“播放”选项卡
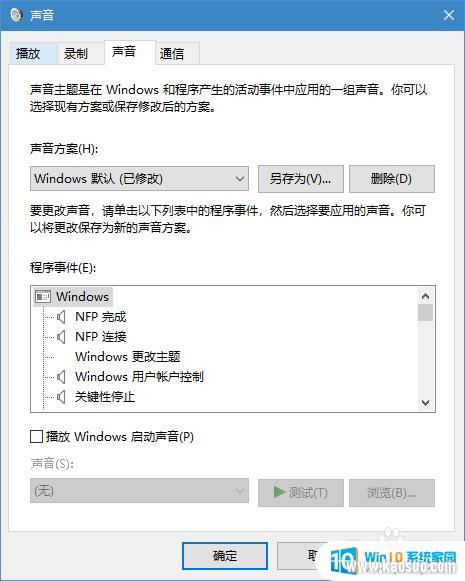
3.点击扬声器
4.点击右下角属性
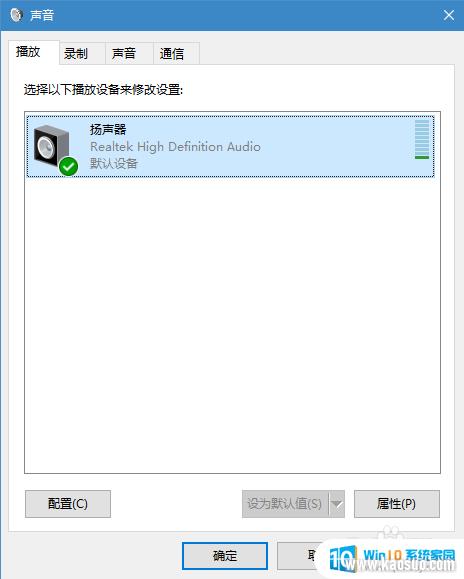
5.在弹出的“扬声器”窗口中,点击上方“增强”选项卡
6.在中间找到“均衡器”,点击左边的口,打上勾
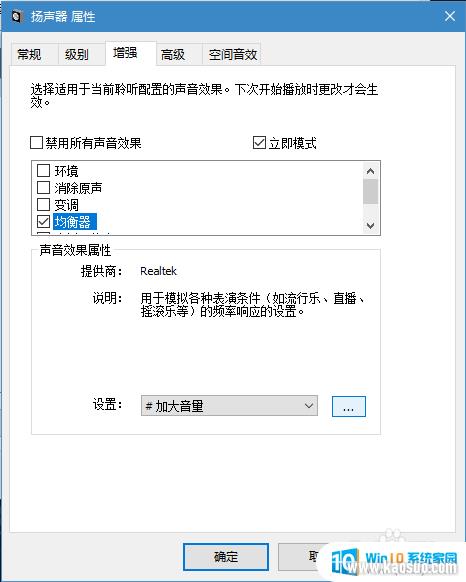
7.点击右下的“...”按钮
8.在弹出的窗口中,把所有的滑块均拉至最大。此时能明显感觉到声音变化
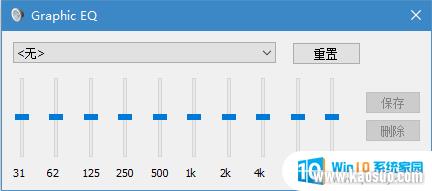
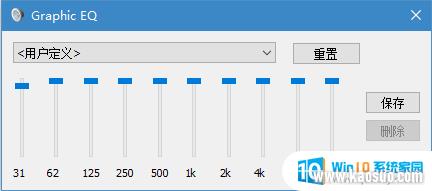
9.点击保存,随意起一个名字,这里起名为“加大音量”
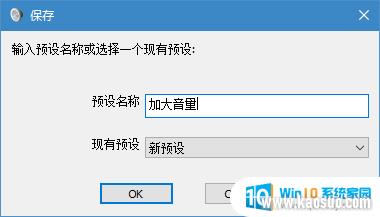
10.关闭所有窗口即可,如果觉得音量太大了,只需正常调小音量即可
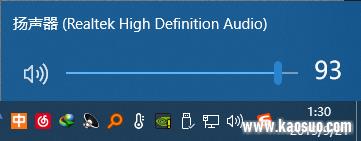
以上就是电脑扬声器声音如何增大的全部内容,有遇到这种情况的用户可以按照小编的方法来进行解决,希望能够帮助到大家。















