无线蓝牙耳机如何连接笔记本电脑_笔记本电脑连接无线蓝牙耳机的步骤
发布时间:2024-04-07
来源:绿色资源网
如今无线蓝牙耳机已经成为了人们日常生活中不可或缺的一部分,它们无需繁琐的线缆连接,让我们可以自由地享受音乐、通话和其他娱乐活动。当我们想要将无线蓝牙耳机连接到我们的笔记本电脑上时,可能会感到有些困惑。了解正确的连接步骤将帮助我们更好地使用这些便捷的设备。接下来我们将介绍一些简单而有效的步骤,以帮助您轻松地将无线蓝牙耳机连接到笔记本电脑上。
方法如下:
1.点击电脑左下角“开始”——“设置”,打开“windows设置”。
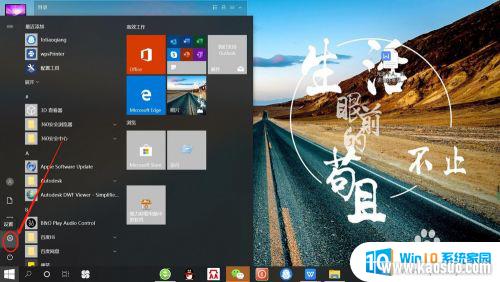
2.再“Windows设置”页面,点击“设备”,打开“设备设置”。
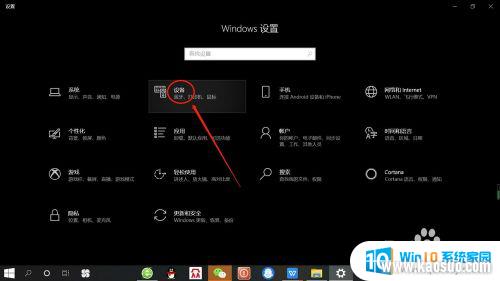
3.在“设备设置”页面。点击“蓝牙”,打开“电脑蓝牙”。
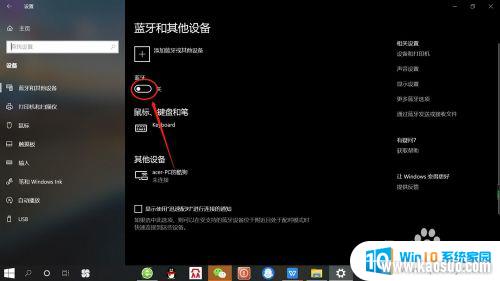
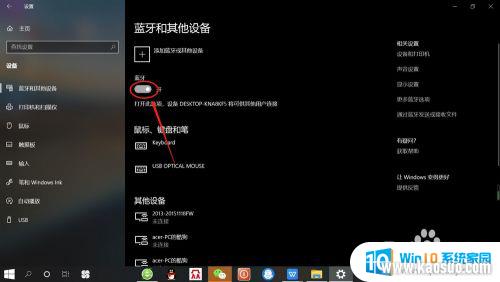
4.接着,按无线蓝牙耳机开关,打开“无线蓝牙耳机“。

5.然后,在“设备设置”页面。点击添加“蓝牙或其他设备”——“蓝牙”——“无线蓝牙耳机”,即可使电脑与无线蓝牙耳机配对连接,如下图所示。
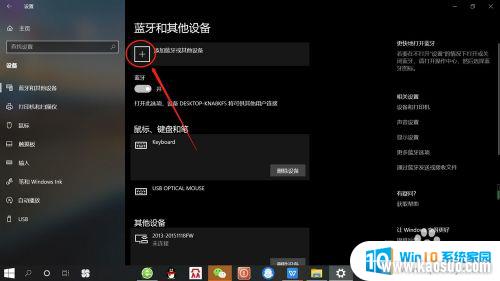
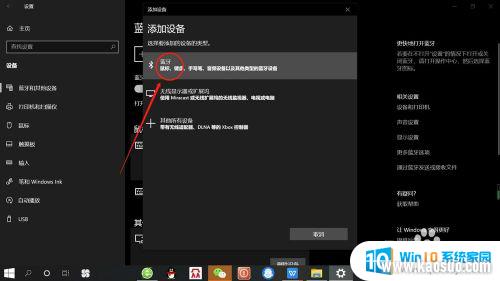
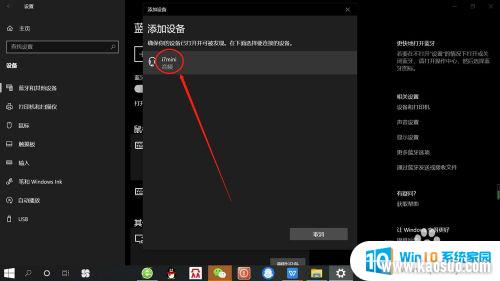
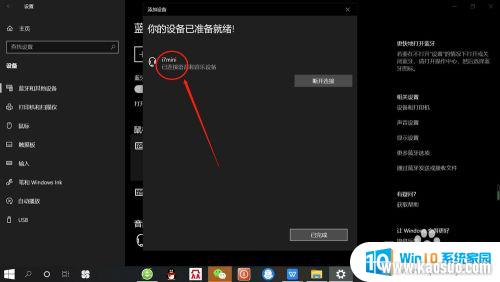
以上是关于如何将无线蓝牙耳机连接到笔记本电脑的全部内容,如果您遇到相同的情况,可以按照本文的方法来解决。
分类列表
换一批
手游推荐
手游排行榜
推荐文章
- 1wps怎么添加仿宋_gb2312字体_WPS怎么设置仿宋字体
- 2电脑登陆微信闪退怎么回事_电脑微信登陆老是闪退的解决方法
- 3ppt每张幻灯片自动放映10秒_如何将幻灯片的自动放映时间设置为10秒
- 4电脑只有插电才能开机是什么情况_笔记本电脑无法开机插电源怎么解决
- 5ps4怎么同时连两个手柄_第二个手柄添加教程PS4
- 6台式机开机键怎么插线_主板上的开机键接口怎样连接台式电脑开机键线
- 7光盘怎么删除文件_光盘里的文件如何删除
- 8笔记本开机no bootable_笔记本开机出现no bootable device怎么办
- 9steam怎么一开机就自动登录_Steam如何设置开机启动
- 10光猫自带wifi无法上网_光猫一切正常但无法上网的解决方法

















