就一个c盘不分可以吗_电脑硬盘C盘容量不够怎么分盘
发布时间:2024-04-07
来源:绿色资源网
在使用电脑的过程中,有时候会遇到硬盘C盘容量不够的情况,这时候我们可以考虑对硬盘进行分区来解决这个问题。有些人可能会疑惑,是否可以只使用一个C盘,而不进行分区呢?实际上虽然可以只使用一个C盘,但是这样做会对电脑的性能和数据管理造成一定的影响。合理地分区硬盘还是很有必要的。
操作方法:
1.鼠标移动到【此电脑】,右键->【管理】

2.在管理界面,点击【储存】打开【磁盘管理】
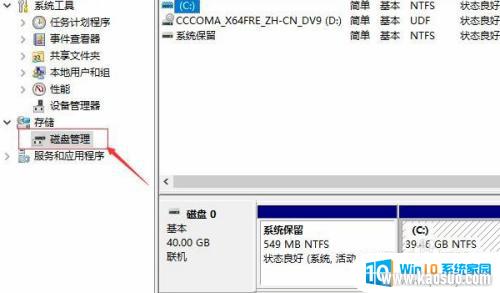
3.右边鼠标移动C盘上右键选择【压缩卷】
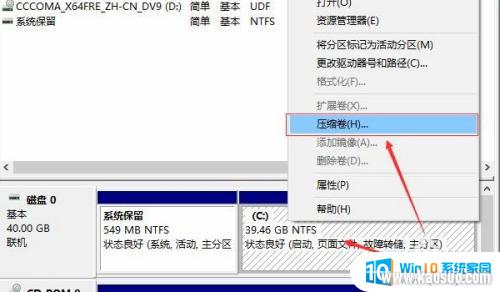
4.等待查询完成
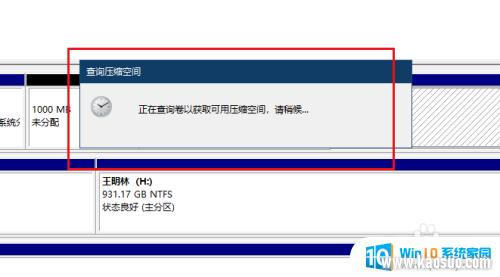
5.在弹出的窗口,输入您需要新建磁盘的大小。注意压缩空间量必须小于可用压缩空间大小,否则会失败
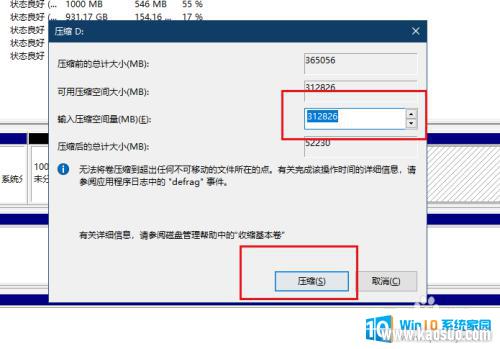
6.完成后,界面会出现一个黑色框1G未分配的磁盘
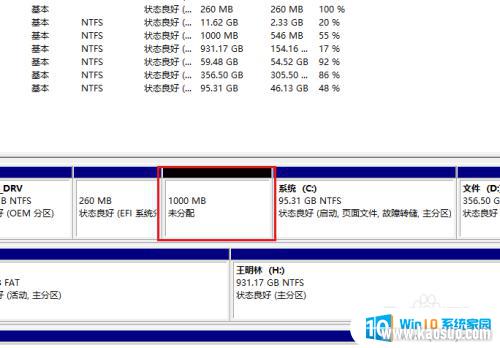
7.鼠标移动到未分配的磁盘上右键选择【新建简单卷】
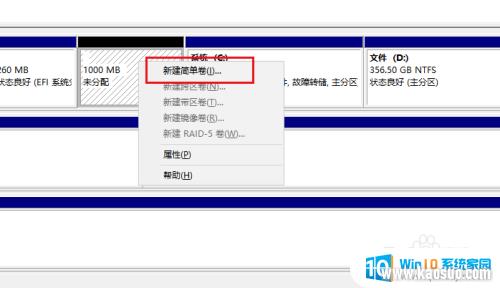
8.点击下一步
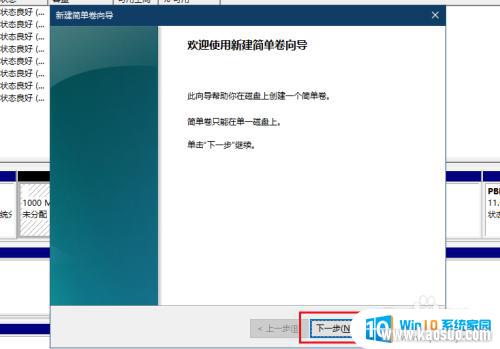
9.你可以修改磁盘空间大小,点击下一步
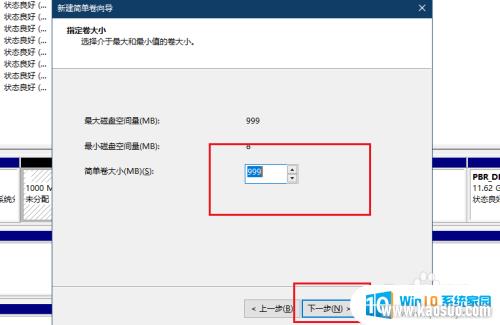
10.修改驱动器号
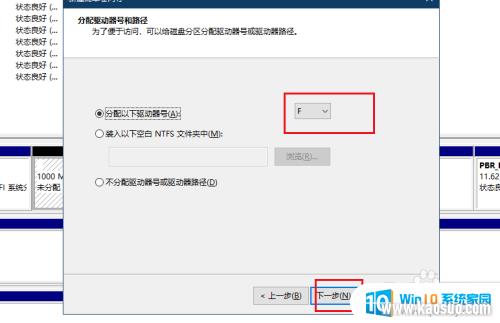
11.填写卷标
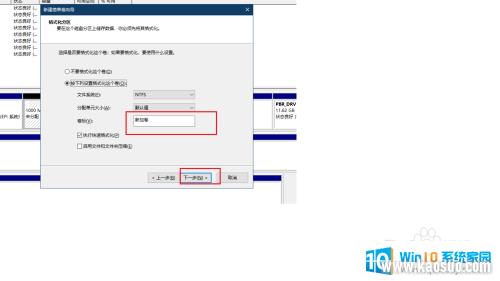
12.点击完成
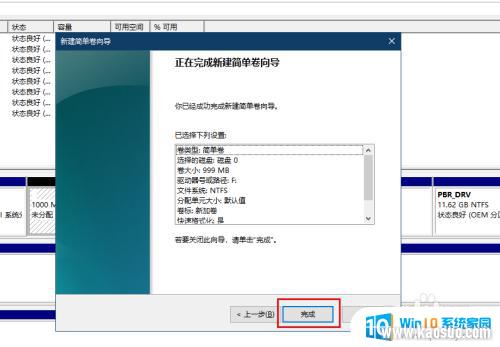
13.磁盘新建完成变成蓝色状态,打开文件管理器,可以看到新建的磁盘
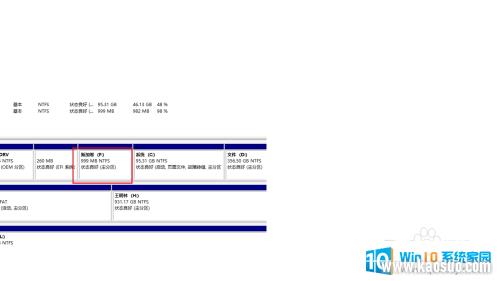
以上就是一个关于C盘不分区的全部内容,如果你遇到相同的问题,可以参考本文中介绍的步骤来进行修复,希望对大家有所帮助。
分类列表
换一批
手游推荐
手游排行榜
推荐文章
- 1wps怎么添加仿宋_gb2312字体_WPS怎么设置仿宋字体
- 2电脑登陆微信闪退怎么回事_电脑微信登陆老是闪退的解决方法
- 3ppt每张幻灯片自动放映10秒_如何将幻灯片的自动放映时间设置为10秒
- 4电脑只有插电才能开机是什么情况_笔记本电脑无法开机插电源怎么解决
- 5ps4怎么同时连两个手柄_第二个手柄添加教程PS4
- 6台式机开机键怎么插线_主板上的开机键接口怎样连接台式电脑开机键线
- 7光盘怎么删除文件_光盘里的文件如何删除
- 8笔记本开机no bootable_笔记本开机出现no bootable device怎么办
- 9steam怎么一开机就自动登录_Steam如何设置开机启动
- 10光猫自带wifi无法上网_光猫一切正常但无法上网的解决方法

















