联想电脑打开vt_联想笔记本vt开启方法
发布时间:2024-03-28
来源:绿色资源网
联想电脑是许多人办公学习的得力助手,而打开联想笔记本的VT功能更是让用户体验到了更加高效的操作方式,对于很多用户来说,可能不清楚如何正确地开启VT功能,今天我们就来介绍一下联想笔记本VT功能的开启方法。
具体步骤:
1.想要开启联想笔记本的vt功能时,首先点击左下角的“windows”图标
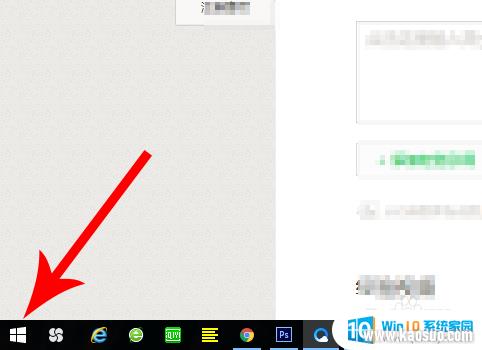
2.接着点击关机按钮,弹窗选项后点击“重启”,想要开启vt功能,需要先重启电脑
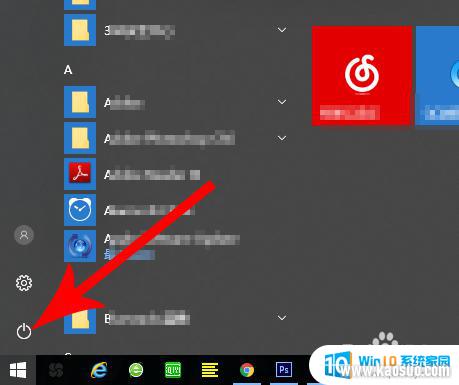
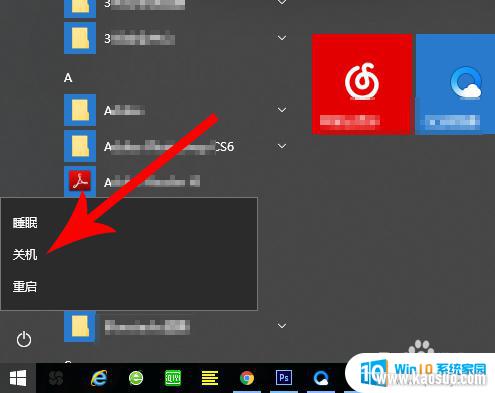
3.点击“重启”按钮后笔记本会先关机,这时就开始点击“Fn+F12”。注意是一直点击到笔记本发出“嘟——”的一声响,然后松开按键手指
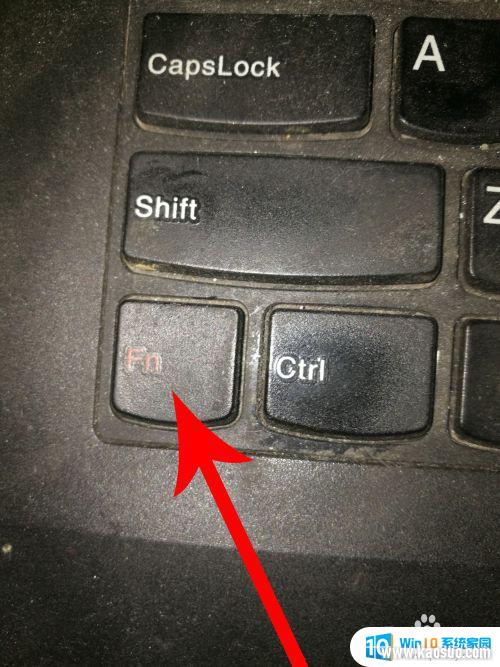
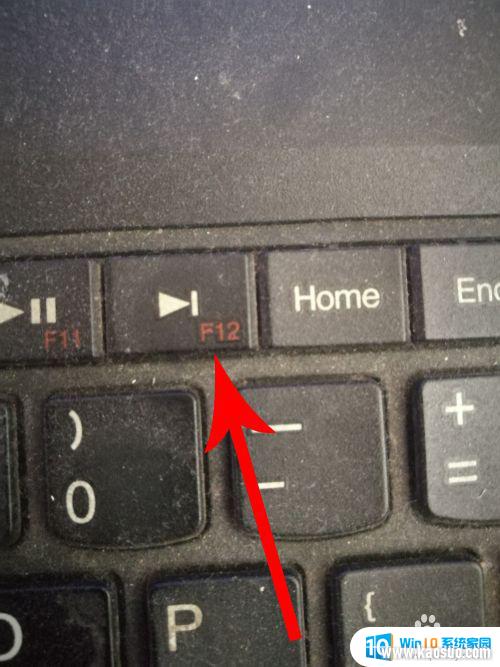
4.这时联想笔记本会打开“boot menu”分类界面,然后点击“tab”键
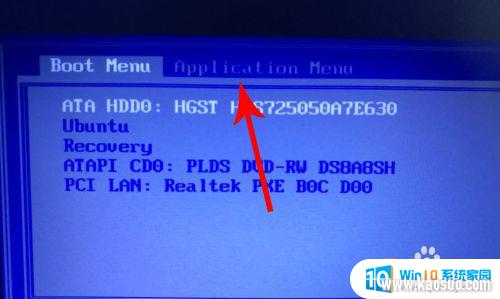
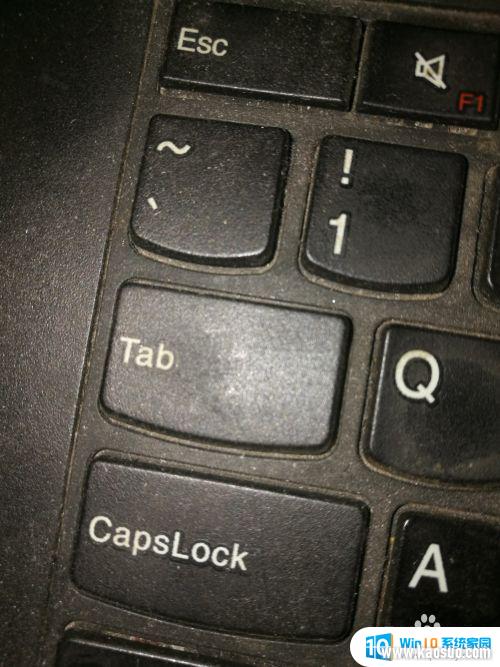
5.点击“tab”键以后便可打开“application menu”分类界面,然后点击“enter”键
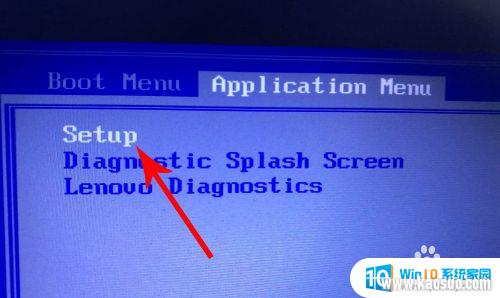
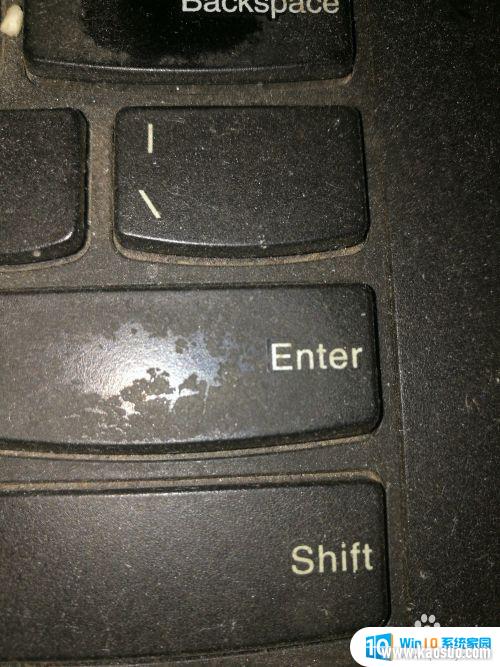
6.打开“main”分类界面后点击三次“tab”键
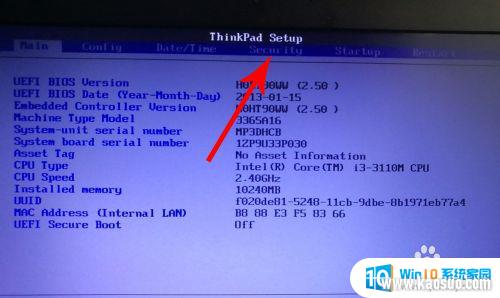
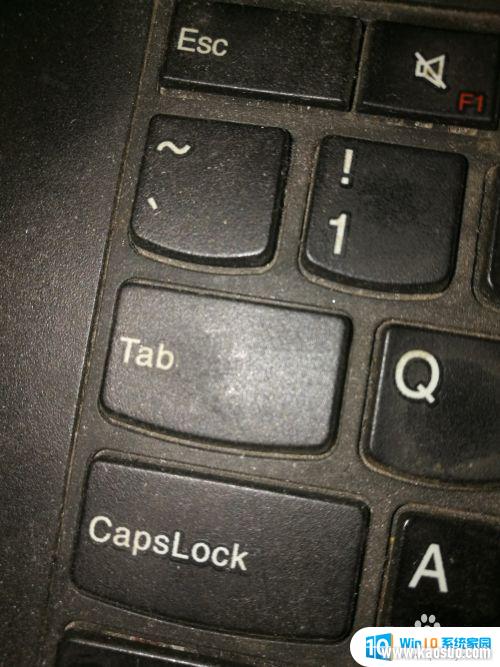
7.打开“security”分类界面后,点击三次“向下”键选中“virtualization”设置项。然后再去点击“enter”键
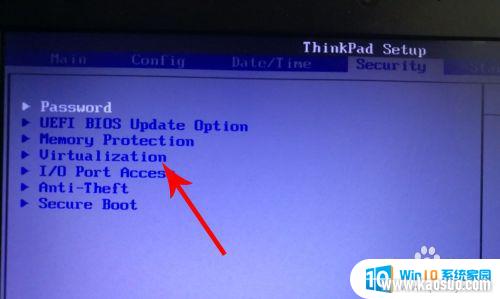
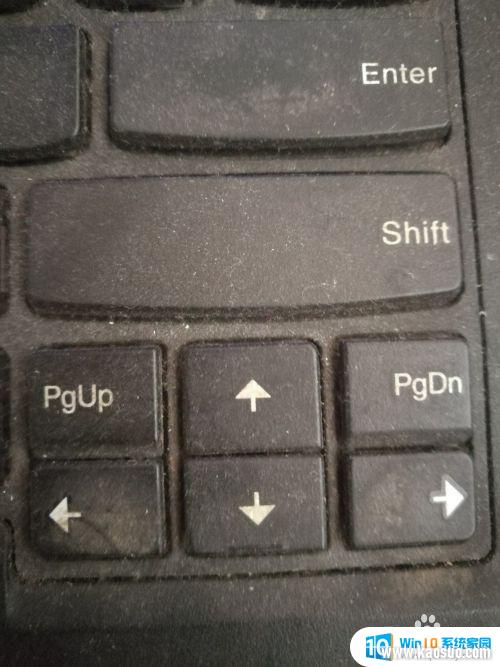
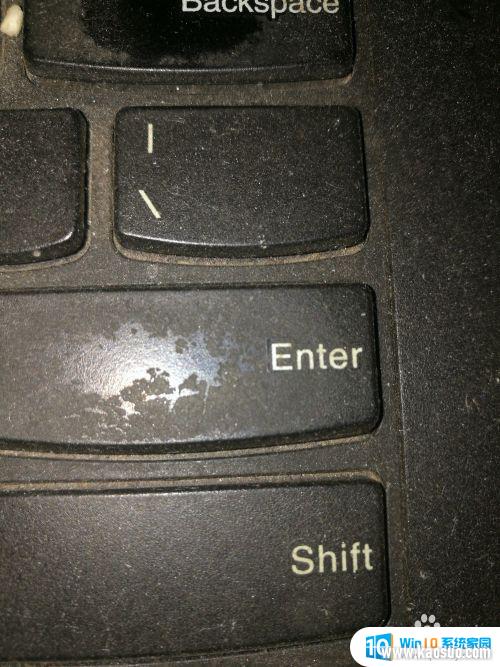
8.打开“virtualization”界面后点击“enter”键
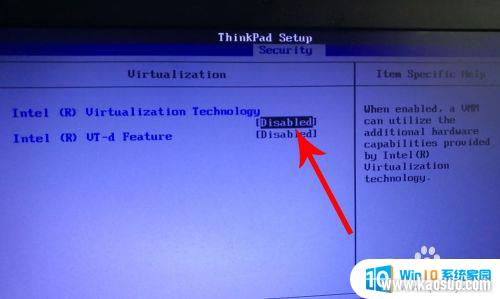
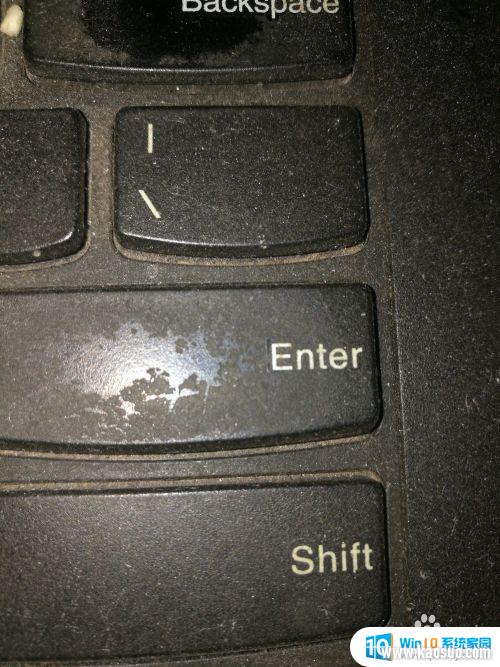
9.打开弹窗以后点击“向下”键选中“enabled”,然后再去点击“enter”
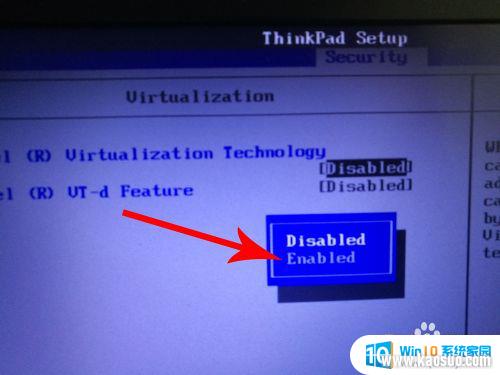

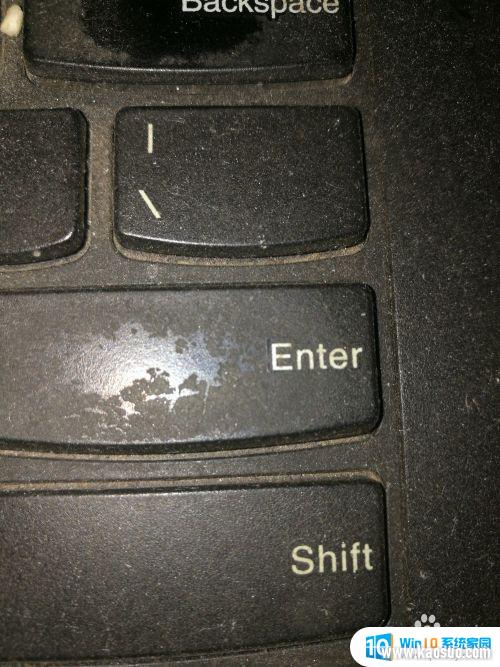
10.打开“setup confirmation”弹窗后点击“enter”,这样联想笔记本就会开始重启。重启以后vt功能就打开了
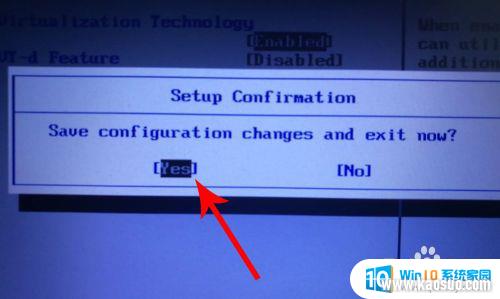
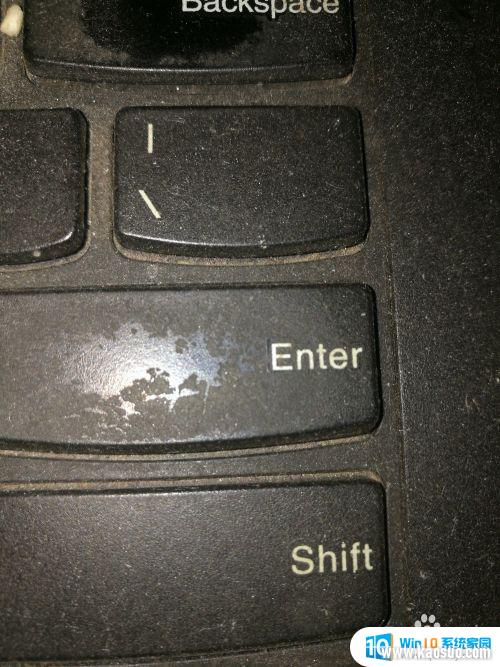
以上是关于如何打开联想电脑的vt功能的全部内容,如果你遇到这种问题,可以尝试按照我的方法来解决,希望对大家有所帮助。
分类列表
换一批
手游推荐
手游排行榜
推荐文章
- 1wps怎么添加仿宋_gb2312字体_WPS怎么设置仿宋字体
- 2电脑登陆微信闪退怎么回事_电脑微信登陆老是闪退的解决方法
- 3ppt每张幻灯片自动放映10秒_如何将幻灯片的自动放映时间设置为10秒
- 4电脑只有插电才能开机是什么情况_笔记本电脑无法开机插电源怎么解决
- 5ps4怎么同时连两个手柄_第二个手柄添加教程PS4
- 6台式机开机键怎么插线_主板上的开机键接口怎样连接台式电脑开机键线
- 7光盘怎么删除文件_光盘里的文件如何删除
- 8笔记本开机no bootable_笔记本开机出现no bootable device怎么办
- 9steam怎么一开机就自动登录_Steam如何设置开机启动
- 10光猫自带wifi无法上网_光猫一切正常但无法上网的解决方法

















