联想thinkbook14如何设置u盘启动_联想ThinkBook如何设置U盘启动
发布时间:2024-03-28
来源:绿色资源网
联想ThinkBook14是一款功能强大的笔记本电脑,但在某些特定情况下,用户可能需要将其设置为U盘启动,设置U盘启动可以帮助用户在系统崩溃或需要重新安装操作系统时快速恢复设备。在联想ThinkBook14上设置U盘启动并不复杂,只需按照简单的步骤即可完成。接下来我将介绍如何在联想ThinkBook14上设置U盘启动,让您轻松应对各种突发情况。
具体步骤:
1、开机一直按F2或(FN+F2)进入BIOS,按→方向键切换到Security。选择Secure Boot回车设置成Disabled,关闭安全启动后才能改legacy传统模式引导U盘启动。

2、转到Exit,把OS Optimized Defaults设置为Disabled或Other OS,让U盘启动盘支持传统引导。
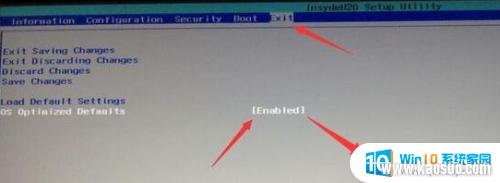
3、切换到Boot,把Boot Mode从UEFI改成Legacy Support。
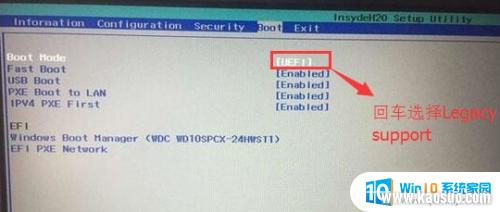
4、再把Boot Priority设置成Legacy First,按F10弹出窗口选择yes回车。
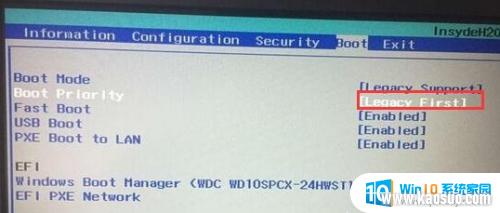
5、插入制作好的U盘启动盘,重启按F12或FN+F12调出启动管理对话框。选择USB HDD识别到U盘启动进入PE,这种合适legacy传统引导U盘启动,回车我们就可以进入PE安装系统了。
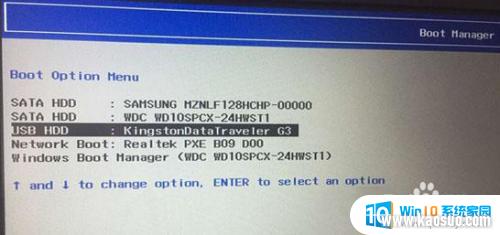
6.联想thinkbook设置u盘启动的详细步骤了,希望对大家有帮助。
以上是关于如何设置联想thinkbook14的U盘启动的全部内容,如果您遇到相同的问题,可以参考本文中介绍的步骤进行修复,希望对大家有所帮助。
分类列表
换一批
手游推荐
手游排行榜
推荐文章
- 1wps怎么添加仿宋_gb2312字体_WPS怎么设置仿宋字体
- 2电脑登陆微信闪退怎么回事_电脑微信登陆老是闪退的解决方法
- 3ppt每张幻灯片自动放映10秒_如何将幻灯片的自动放映时间设置为10秒
- 4电脑只有插电才能开机是什么情况_笔记本电脑无法开机插电源怎么解决
- 5ps4怎么同时连两个手柄_第二个手柄添加教程PS4
- 6台式机开机键怎么插线_主板上的开机键接口怎样连接台式电脑开机键线
- 7光盘怎么删除文件_光盘里的文件如何删除
- 8笔记本开机no bootable_笔记本开机出现no bootable device怎么办
- 9steam怎么一开机就自动登录_Steam如何设置开机启动
- 10光猫自带wifi无法上网_光猫一切正常但无法上网的解决方法

















