win10怎么看显示器刷新率_Win10如何调整显示器的刷新率
发布时间:2024-03-27
来源:绿色资源网
在使用Win10系统时,显示器的刷新率是一个重要的参数,它直接影响到屏幕显示的流畅度和清晰度,要查看显示器的刷新率,可以通过在桌面上右键点击鼠标,选择显示设置,然后点击高级显示设置,在弹出的窗口中可以看到显示器的刷新率。如果需要调整显示器的刷新率,可以在同一窗口中找到显示适配器属性并点击,然后在监视器选项卡下找到屏幕刷新率进行调整。通过这些简单的操作,就可以轻松地查看和调整显示器的刷新率,提升屏幕显示效果。
具体方法:
1.在windows10系统桌面,我们右键点击左下角的开始按钮。在弹出菜单中选择“设置”菜单项。
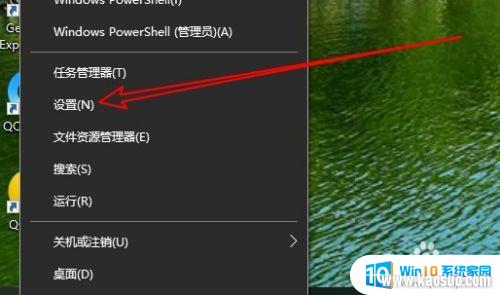
2.接下来在打开的Windows设置窗口中,我们点击“系统”图标。
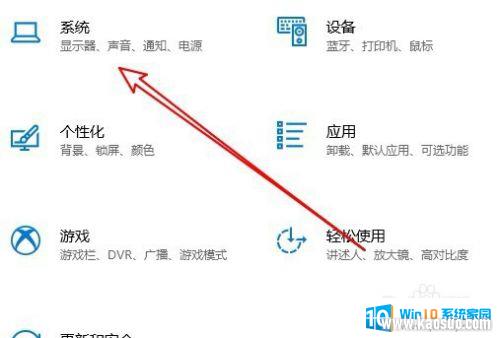
3.这时就会弹出Windows系统设置窗口,在窗口中我们点埚左侧边栏的“显示”菜单项。
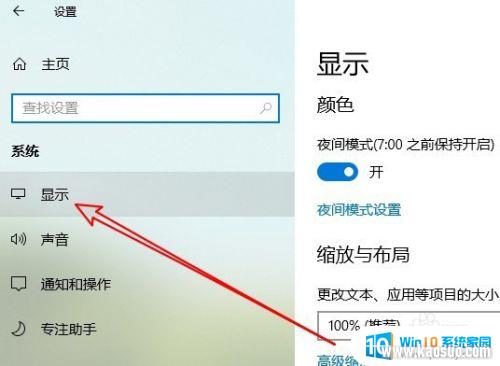
4.在右侧打开的窗口中,我们可以看到一个“高级显示设置”的快捷链接。
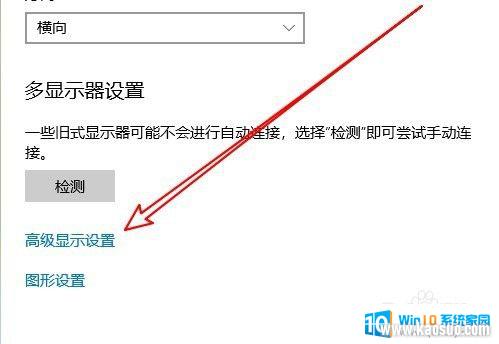
5.在打开的高级显示设置页面中,可以看到当前显示器的刷新频率了。

6.如果想要修改刷新率的话,我们可以点击下面的“显示器的显示适配器属性”快捷链接。

7.接下来在打开的属性窗口中,我们点击上面的“监视器”选项卡。
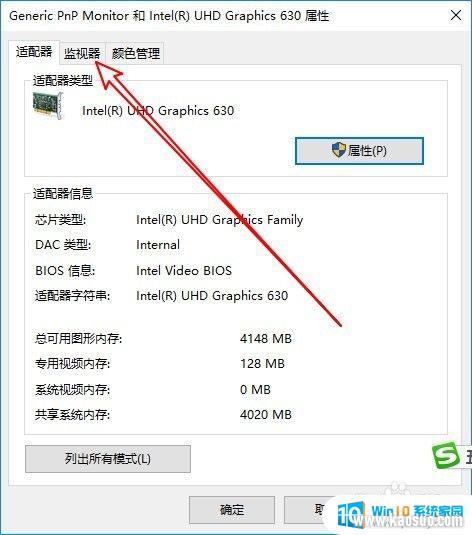
8.这时在打开的页面中就可以设置显示器的刷新频率了。
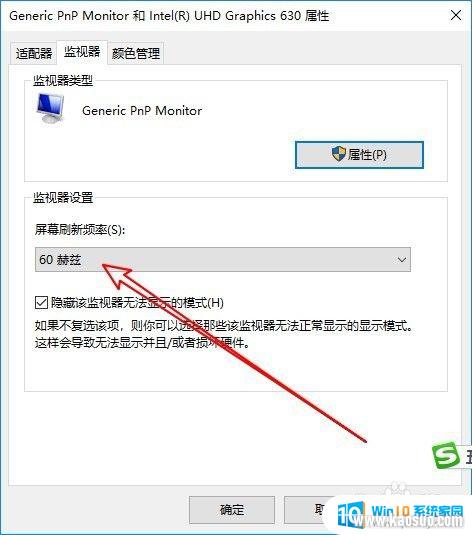
以上就是关于如何查看显示器刷新率的全部内容,如果你遇到相同情况,可以按照本文介绍的方法来解决。
















