如何给word加拼音_word文字加拼音方法
发布时间:2024-03-24
来源:绿色资源网
在中文文字处理中,有时候我们需要为一些生僻字或外来词添加拼音,以方便阅读和发音,在Word中,我们可以通过一些简单的方法给文字加上拼音标注。通过这些方法,我们可以轻松地为中文文档中的文字添加拼音,提高文档的可读性和实用性。接下来让我们一起来了解如何给Word文字加拼音的方法。
方法如下:
1.首先在word软件中添加一行文字如下图,然后接下来小编开始教大家给这个文字添加拼音,如下图:
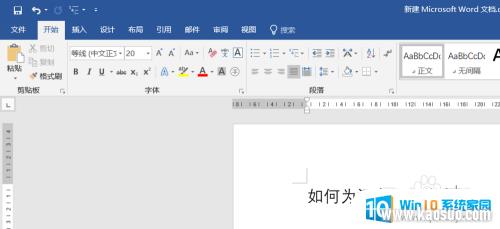
2.按照下图中红色箭头指示位置会看到一个 文字上面有拼音的图标,这个是拼音指南。点击该图标,如下图:
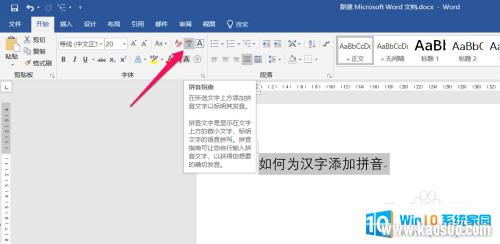
3.然后会打开拼音指南的对话框,可以看到在对话框的下面有一个预览。这里会显示我们给汉字加拼音之后的位置大小字体等的预览,如下图:
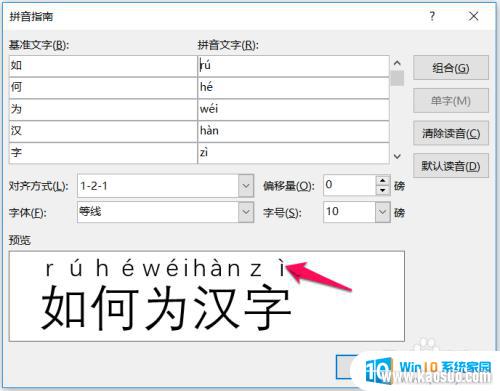
4.我们在对齐方式选择 居中,会看到现在的拼音和汉字比较匹配,如下图:
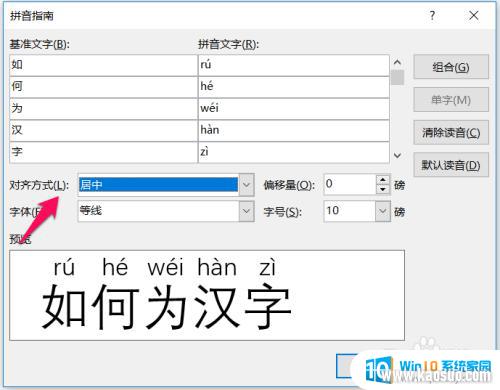
5.这里我们还可以修改字体,这里小编修改为华文隶书,从预览可以看到 华文隶书的拼音的外形如下图:
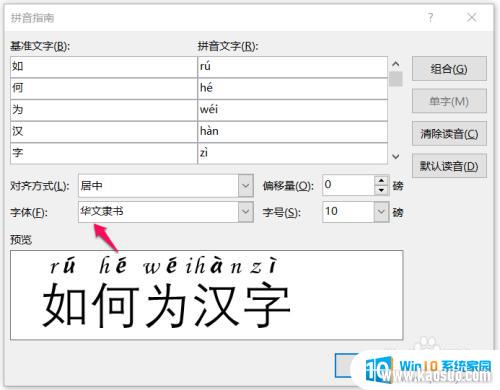
6.这里我们也可以修改拼音的字号,这里小编修改为48磅。可以在预览中看出拼音的大小大于汉字的大小,如下图:
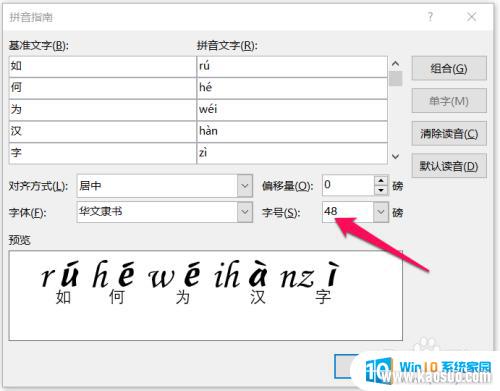
7.这里我们也可以修改偏移量,这里的偏移量指的是拼音与汉字之间的距离,如下图:
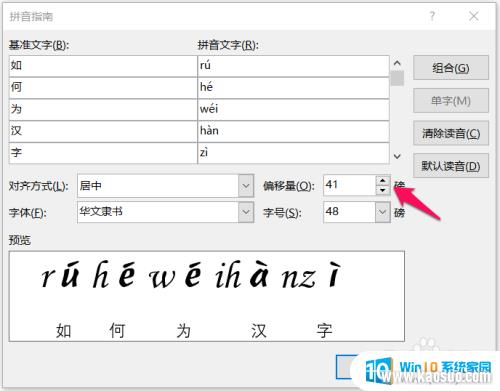
8.下图中红色箭头指示位置为 组合,这里我们点击组合可以看出拼音会聚在一起,之间没有距离,如下图:
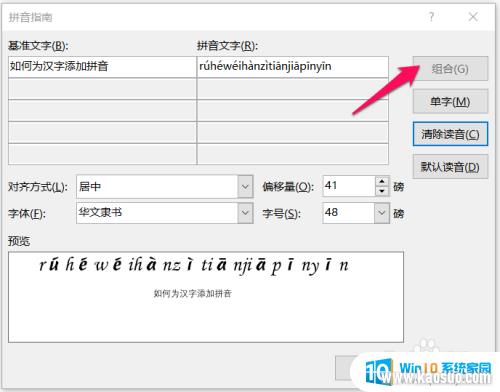
9.点击单字的时候,组合在一起的拼音又会恢复为原来的样子,如下图:
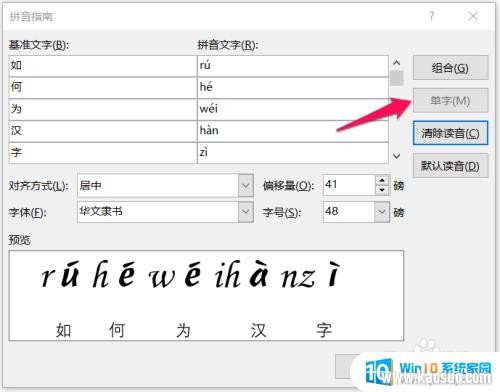
10.小编接下来调整所有的参数为正常的参数,从预览可以看出效果,如下图:

11.确定之后回到word界面可以看到我们的汉字已经添加了我们设置好的拼音,如下图:
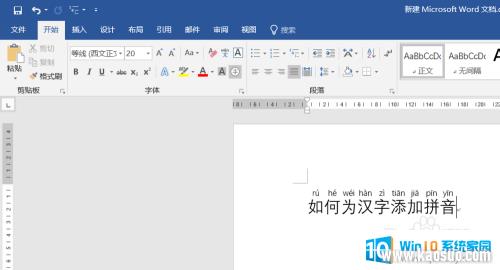
以上是关于如何给Word添加拼音的全部内容,如果有遇到相同问题的用户,可以按照小编的方法解决。
分类列表
换一批
手游推荐
手游排行榜
推荐文章
- 1wps怎么添加仿宋_gb2312字体_WPS怎么设置仿宋字体
- 2电脑登陆微信闪退怎么回事_电脑微信登陆老是闪退的解决方法
- 3ppt每张幻灯片自动放映10秒_如何将幻灯片的自动放映时间设置为10秒
- 4电脑只有插电才能开机是什么情况_笔记本电脑无法开机插电源怎么解决
- 5ps4怎么同时连两个手柄_第二个手柄添加教程PS4
- 6台式机开机键怎么插线_主板上的开机键接口怎样连接台式电脑开机键线
- 7光盘怎么删除文件_光盘里的文件如何删除
- 8笔记本开机no bootable_笔记本开机出现no bootable device怎么办
- 9steam怎么一开机就自动登录_Steam如何设置开机启动
- 10光猫自带wifi无法上网_光猫一切正常但无法上网的解决方法

















