怎样调电脑上的字体大小_WIN10电脑系统字体大小调整方法
发布时间:2024-03-24
来源:绿色资源网
在使用WIN10电脑系统时,有时候我们会发现字体大小不够合适,需要进行调整,调整字体大小可以让我们更加舒适地使用电脑,提高工作效率。在WIN10系统中,调整字体大小非常简单。我们可以通过在桌面上右键点击,选择显示设置,然后在缩放和布局选项中调整字体大小。我们还可以在个性化设置中找到字体大小和颜色,进行进一步的调整。通过这些简单的操作,我们就可以轻松地调整电脑上的字体大小,让我们的电脑界面更加清晰舒适。
具体方法:
1.首先我们进入到win10系统的桌面,鼠标右键点击空白区域。如图所示。

2.然后在弹出来的选项卡里面,点击下方的【个性化】选型,如图所示。
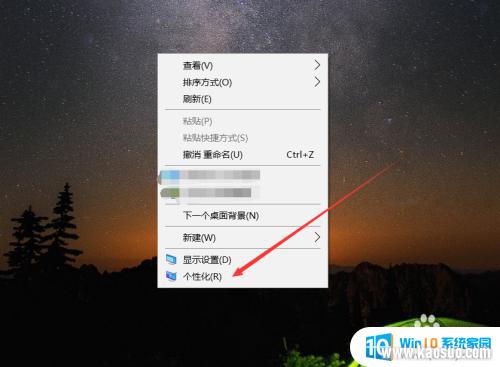
3.然后在来到的窗口里面,点击左侧的【字体】选项,如图所示。
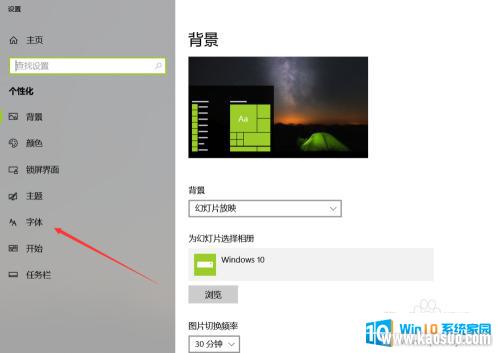
4.之后我们在里面可以看到win10里面的全部字体,我们点击语言选择下来箭头。如图所示。
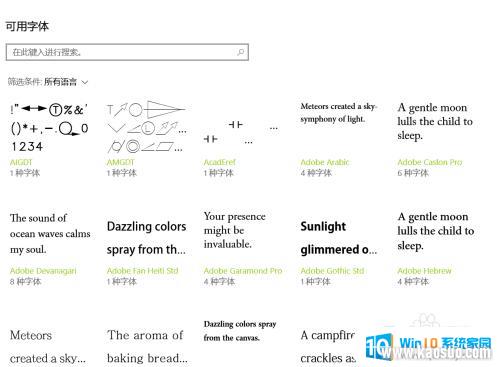
5.之后在打开的选型卡里面点击【中文】,进入到里面,如图所示。
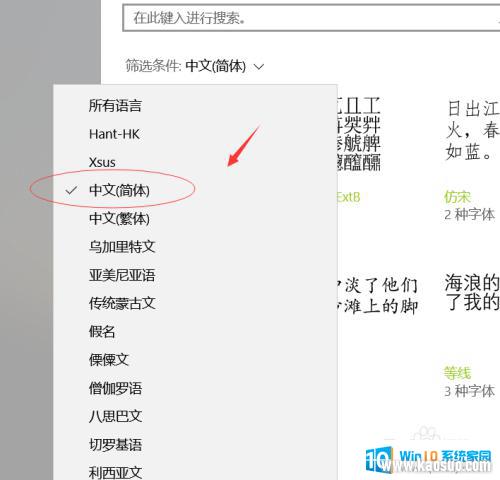
6.然后我们在里面点击选中即可,就能进入到这个自己的调整界面,如图所示。
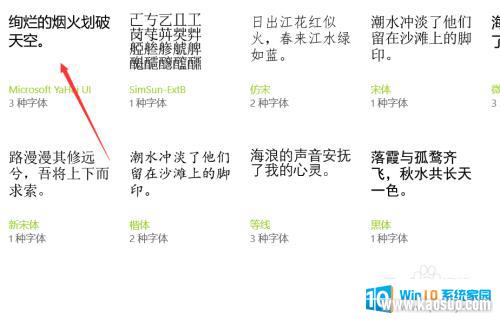
7.最后我们在里面可以看到更改字体大小的地方,我们滑动滑块就可以调整字体大小。如图所示。
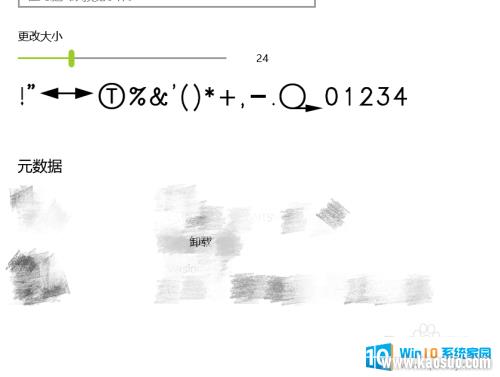
以上就是如何在电脑上调整字体大小的全部内容,需要的用户可以按照这些步骤进行操作,希望对大家有所帮助。
















