发布时间:2024-03-20
来源:绿色资源网
在日常使用电脑时,我们可能会遇到需要更改文件夹权限的情况,特别是在删除DESKTOP RM6G662文件夹时,需要来自desktop的权限才能执行操作。如何获取DESKTOP RM6G662的权限并成功更改文件夹呢?接下来我们将详细介绍。
具体步骤:
1.windows10-14901版系统,删除系统盘中的Windows.old文件夹时,首先弹出:文件夹访问被拒绝的对话框:
你需要提供管理员权限才能删除此文件夹
点击【继续】
又弹出一个文件夹访问被拒绝的对话框:
你需要来自DESKTOP-RM6G662MRI的权限才能对此文件夹进行更改。
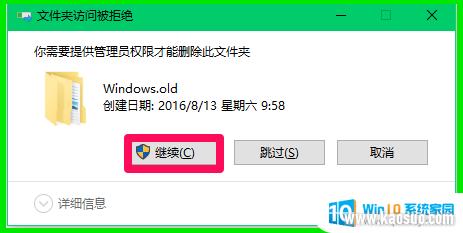
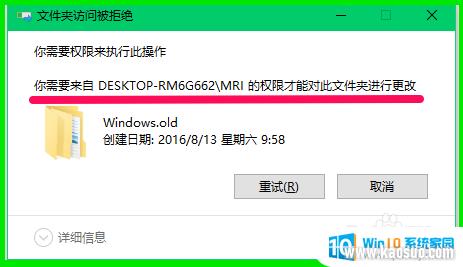
2.我是第一次见到删除文件需要来自DESKTOP-RM6G662MRI的权限,如何获取来自DESKTOP-RM6G662MRI的权限呢?
步骤:
右键点击Windows.old文件夹,在右键菜单中点击:属性;
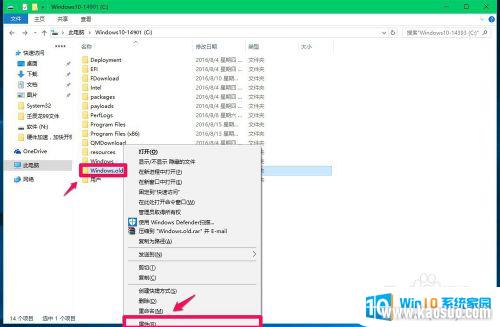
3.在Windows.old属性窗口,点击【安全】,再点击【高级】;
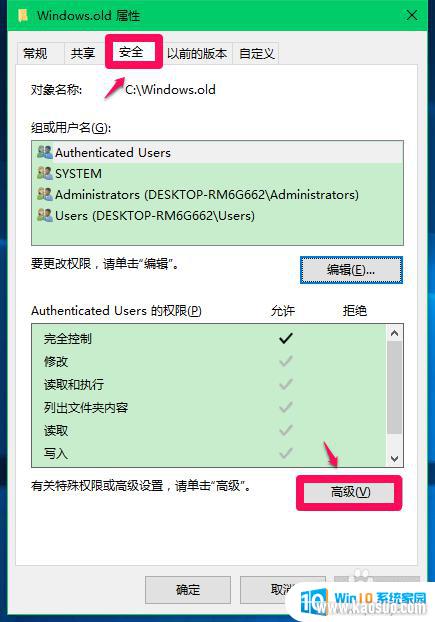
4.在Windows.old的高级安全设置窗口,点击:添加;
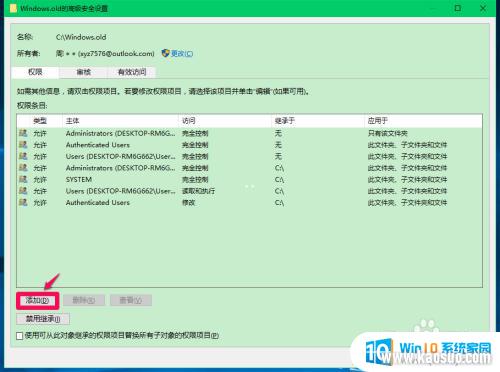
5.在新打开的Windows.old的高级安全设置窗口,点击:选择主体;
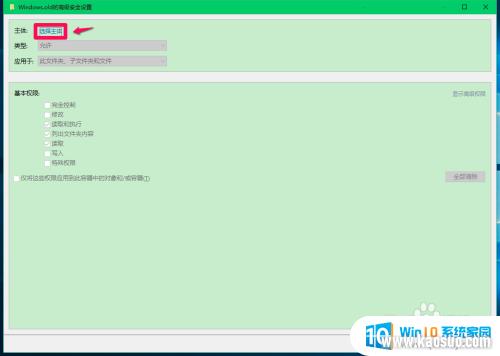
6.我们点击选择主体后,打开选择用户或组的窗口,点击:高级(A);
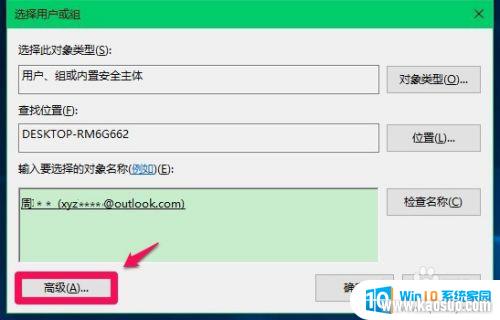
7.在新打开的选择用户或组窗口,我们点击:立即查找(N);
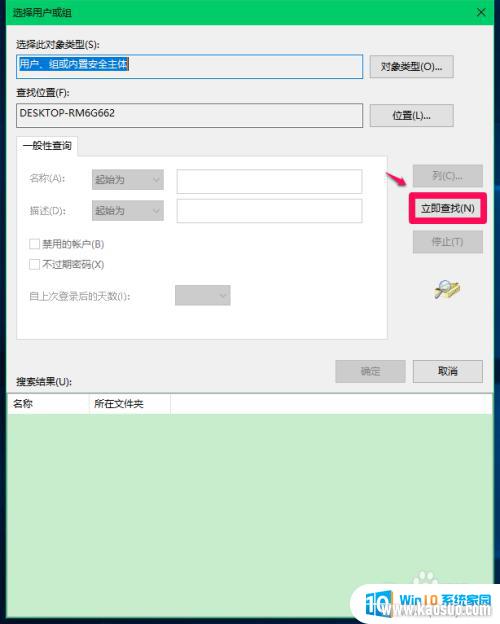
8.在搜索结果栏找到本机登录帐户:周**(xyz75...)DESKTOP-RM6G662MRI,并点击周**(xyz75...)DESKTOP-RM6G662MRI,再点击:确定;
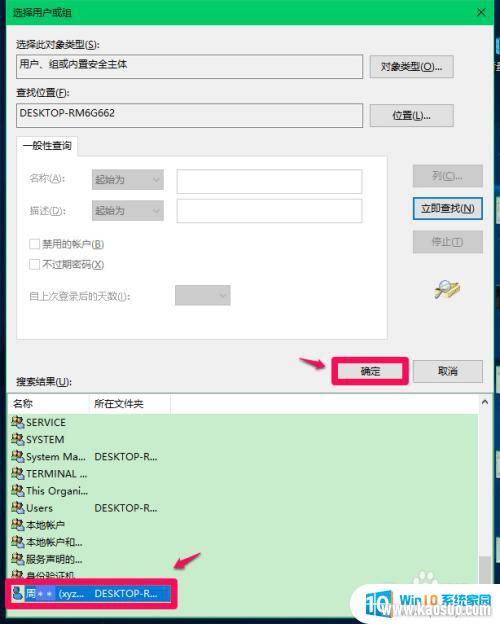
9.回到选择用户或组窗口,点击:确定;
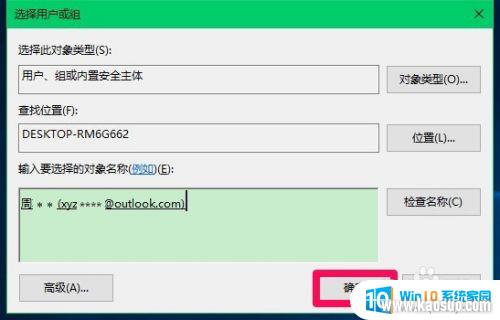
10.在打开的Windows.old的高级安全设置窗口,点击:完全控制,再点击:确定;
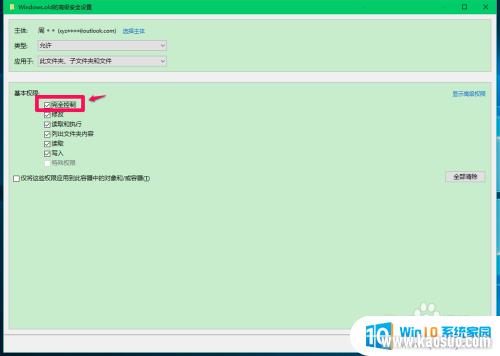
11.已成功添加:周**(xyz****@outlook.com)完全控制,点击:应用 - 确定;
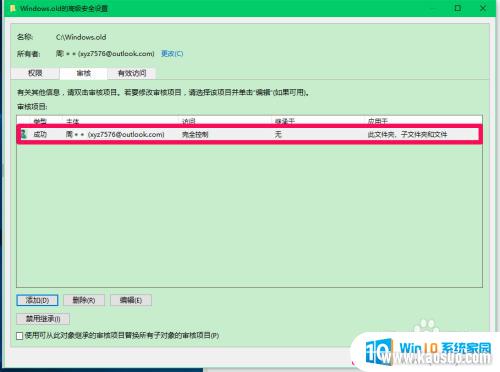
12.我们点击确定以后,在Windows.old的高级安全设置窗口,可以看到:周**(xyz****@outlook.com)完全控制,点击:应用 - 确定;
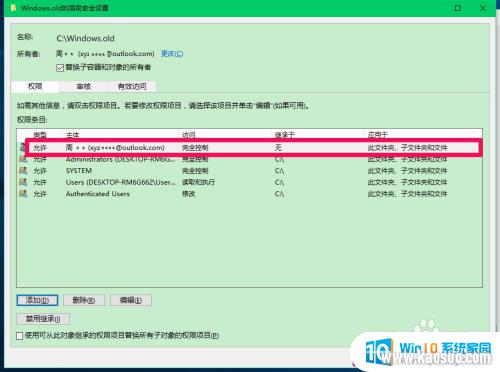
13.回到Windows.old属性窗口,我们点击:确定;
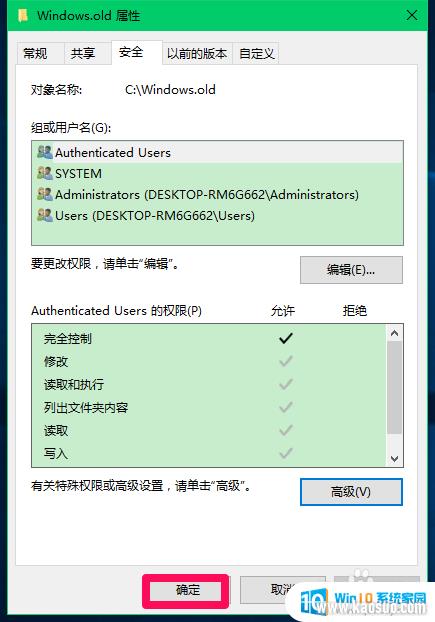
14.打开资源管理器 - C:Windows-14393,右键点击Windows.old,在右键菜单中点击:删除,现在就可以顺利地删除Windows.old文件夹了,从下图中可以看到,Windows.old文件夹已经删除。
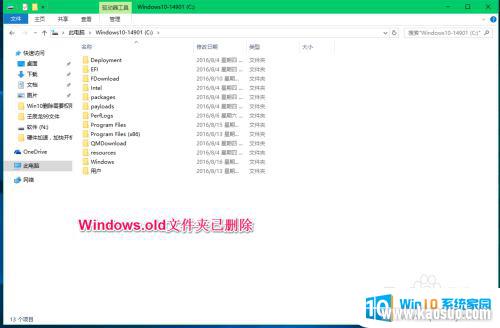
15.以上即:删除Windows10系统中的Windows.old文件夹时,需要来自DESKTOP-RM6G662MRI的权限才能对此文件夹进行更改的解决方法。供朋友们参考使用。
以上就是关于需要来自桌面的权限才能删除的全部内容,有出现相同情况的用户可以按照以上方法解决。
- 1wps怎么添加仿宋_gb2312字体_WPS怎么设置仿宋字体
- 2电脑登陆微信闪退怎么回事_电脑微信登陆老是闪退的解决方法
- 3ppt每张幻灯片自动放映10秒_如何将幻灯片的自动放映时间设置为10秒
- 4电脑只有插电才能开机是什么情况_笔记本电脑无法开机插电源怎么解决
- 5ps4怎么同时连两个手柄_第二个手柄添加教程PS4
- 6台式机开机键怎么插线_主板上的开机键接口怎样连接台式电脑开机键线
- 7光盘怎么删除文件_光盘里的文件如何删除
- 8笔记本开机no bootable_笔记本开机出现no bootable device怎么办
- 9steam怎么一开机就自动登录_Steam如何设置开机启动
- 10光猫自带wifi无法上网_光猫一切正常但无法上网的解决方法

















