win10休眠后如何唤醒黑屏_Win10电脑睡眠黑屏唤醒方法
发布时间:2024-03-19
来源:绿色资源网
Win10系统是目前广泛使用的操作系统之一,但有时候在电脑休眠后唤醒时会出现黑屏的情况,让人感到困惑和焦虑,在这种情况下,我们可以尝试一些方法来解决这个问题。例如可以尝试通过按下键盘上的任意键或移动鼠标来唤醒电脑,或者调整显示器的亮度和对比度。也可以尝试更新显卡驱动程序或调整电源管理设置来解决这个问题。通过这些方法,我们可以更轻松地解决Win10电脑休眠后黑屏唤醒的困扰。
具体方法:
1.Win10电脑睡眠后黑屏打不开怎么办 如何唤醒睡眠——通过点击鼠标唤醒。

2.Win10电脑睡眠后黑屏打不开怎么办 如何唤醒睡眠——通过按下ESC键唤醒。

3.Win10电脑睡眠后黑屏打不开怎么办 如何唤醒睡眠——通过按下电源键唤醒。
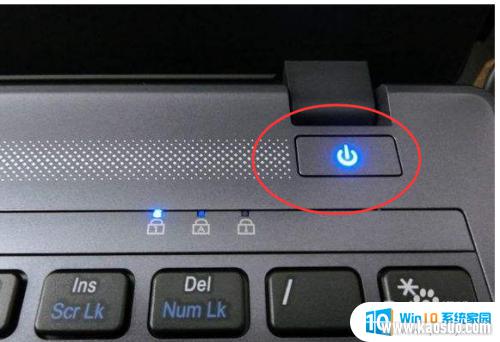
4.如果上面三种方法尝试后都不行,电脑屏幕仍然是黑屏的。则可以对电脑重启,并且进行如下设置,以便于以后每次黑屏时都可以通过上面的方法唤醒屏幕。
5.首先,在打开我的电脑的【属性】功能,如图所示。
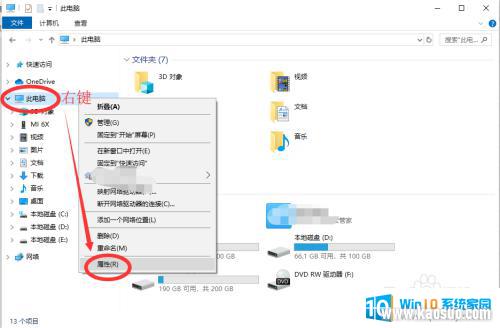
6.下一步,打开电脑的【设备管理器】功能。如图所示,然后在下面找到【网络适配器】功能,点击展开。
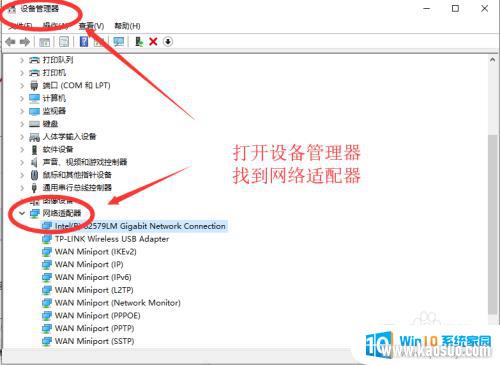
7.然后右键点击第一个,进入属性。如图所示,在电源管理中,勾选【允许此设备唤醒计算机】,下次电脑黑屏即可唤醒啦。
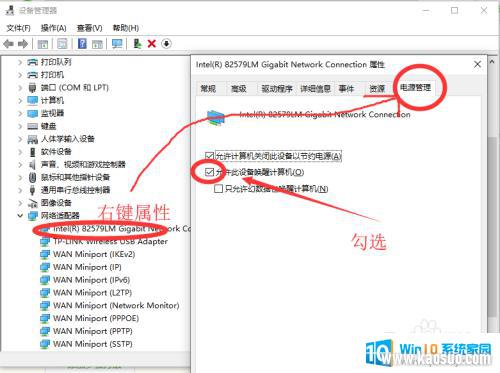
以上就是Win10休眠后如何唤醒黑屏的全部内容,如果您不了解的话,您可以根据我的方法来操作,希望能够帮助到大家。
















