笔记本一插电风扇就狂转_笔记本电脑风扇大声响插上电源
发布时间:2024-03-18
来源:绿色资源网
我遇到了一个让我困扰不已的问题——每次我将笔记本电脑插上电源后,风扇就会突然疯狂转动,发出刺耳的噪音,这让我感到非常困惑和焦虑,不知道是什么原因导致的这种情况。或许是电源供应的问题,又或者是风扇本身出现了故障。为了解决这个困扰,我决定深入了解笔记本电脑的风扇系统,找到问题的根源并加以解决。
具体方法:
1.笔记本风扇持续大声吹,首先考虑是否长期未清灰。清灰步骤:1.将笔记本后盖去掉。2.摘掉风扇和黄铜颜色的金属导热散热片,清理风扇和散热片上的灰尘。3.把导热片和芯片之间的硅脂清理重涂。4.重新安装。图为需要涂硅脂的位置。

2.若清灰后风扇依然大声响,或者插上电源cpu温度升高、风扇大声响。而电池供电时候温度反而低、风扇不响,可以通过限制cpu工作频率来解决。
3.打开“控制面板”-->查看方式选为“小图标”-->点击“电源选项”。
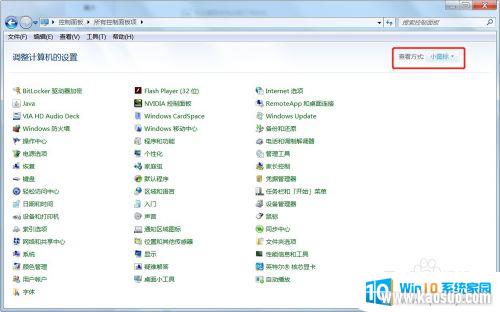
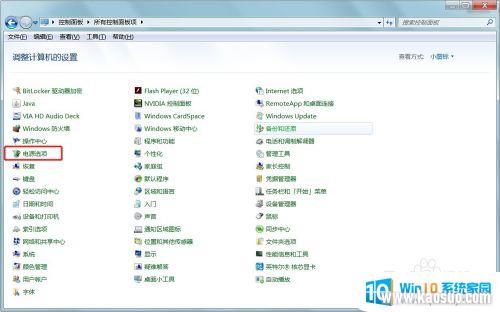
4.选择电源计划可选的有“平衡”、“节能”、“高性能”、“自定义”等。此处以“节能”为例。点击节能右侧的“更改计划设置”。
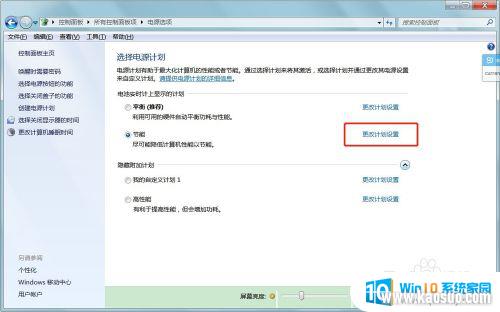
5.点击“更改高级电源设置”。
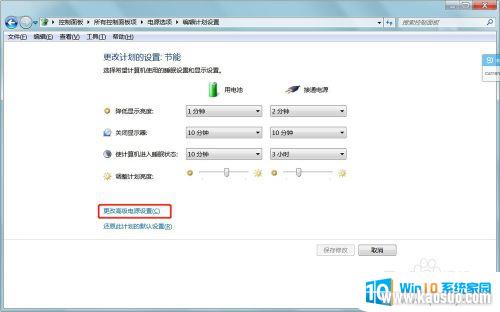
6.在“电源选项”中选择:“处理器电源管理”-->“最大处理器状态”-->将“使用电池”和“接通电源”两项从“100%”下调,如90%。
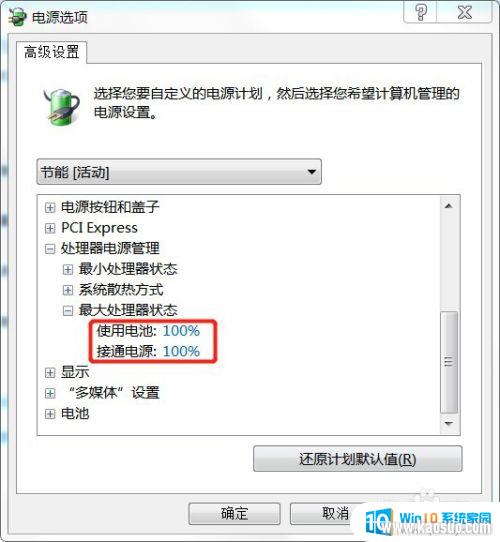
7.点击“确定”。若不玩大型单机游戏,cpu频率降低些并不影响使用。
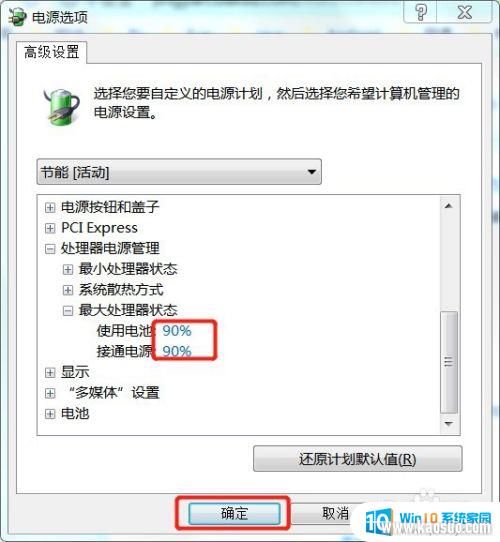
以上是笔记本一插电风扇就狂转的所有内容,如果遇到这种情况,你可以按照以上操作进行解决,非常简单快速,一步到位。
分类列表
换一批
手游推荐
手游排行榜
推荐文章
- 1wps怎么添加仿宋_gb2312字体_WPS怎么设置仿宋字体
- 2电脑登陆微信闪退怎么回事_电脑微信登陆老是闪退的解决方法
- 3ppt每张幻灯片自动放映10秒_如何将幻灯片的自动放映时间设置为10秒
- 4电脑只有插电才能开机是什么情况_笔记本电脑无法开机插电源怎么解决
- 5ps4怎么同时连两个手柄_第二个手柄添加教程PS4
- 6台式机开机键怎么插线_主板上的开机键接口怎样连接台式电脑开机键线
- 7光盘怎么删除文件_光盘里的文件如何删除
- 8笔记本开机no bootable_笔记本开机出现no bootable device怎么办
- 9steam怎么一开机就自动登录_Steam如何设置开机启动
- 10光猫自带wifi无法上网_光猫一切正常但无法上网的解决方法

















