发布时间:2024-03-14
来源:绿色资源网
在计算机中,硬盘模式是指硬盘驱动器与主板之间的通信方式,在BIOS设置中,用户可以调整硬盘模式以实现更好的性能和稳定性。通过简单的步骤,用户可以在BIOS中轻松地设置硬盘模式,以满足自己的需求。设置硬盘模式不仅可以提高硬盘的读写速度,还可以增加系统的稳定性和可靠性。了解如何在BIOS中设置硬盘模式是非常重要的。
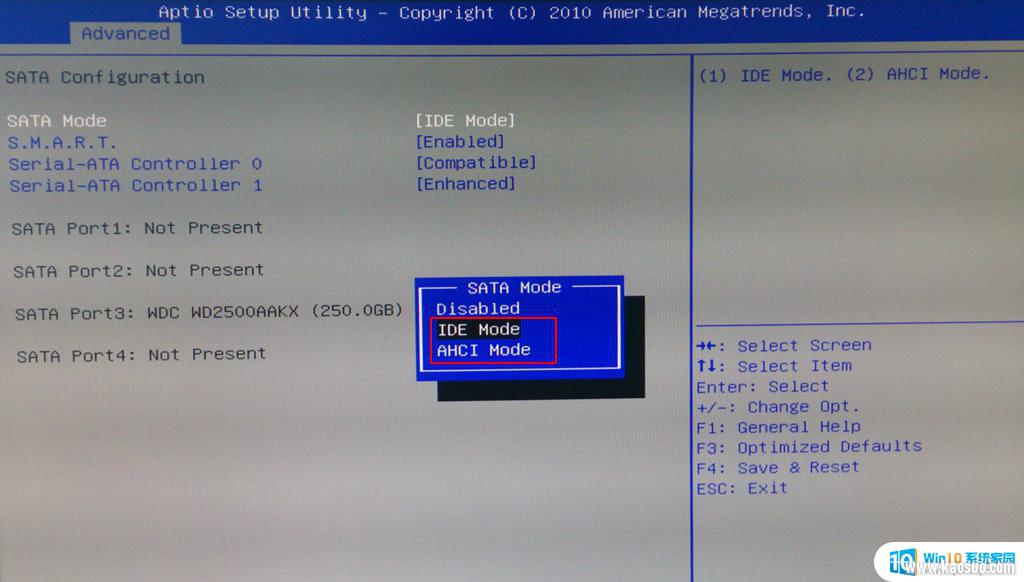
bios设置硬盘模式
首先,我们重启电脑,在出现开机画面时长按映泰主板的启动快捷键DEL键进入到bios设置表中。进入bios设置后,使用键盘上的方向键移动 光标 至advanced菜单选项,并在其中找到SATA Configuration选项,按下回车键进入。接下来我们会看到相关的硬盘模式选项设置,其中我们将光标通过方向键移动到SATA Mode位置,按下回车键即可修改设置。
在此,我们可以看到有IDE模式或者AHCI模式两种模式选择,其中,IDE模式适用于windows xp、windows 2003等经典老系统;而AHCI模式适用于windows 7、windows8、windows vista等新系列系统,两者之间还是有一定的兼容性。使用不兼容的硬盘模式进行系统安装就会引起 电脑蓝屏 的问题发生。修改完成后保存当前设置修改,最后重启电脑即可。
大家在使用u盘装系统时一定要先确认自己所安装的电脑操作系统版本信息,然后进入到bios设置中修改兼容的硬盘模式。避免在安装系统的时候出现蓝屏。
在bios中将硬盘模式设置为兼容模式
接好SATA硬盘后,开机,按Del键进入CMOS设置界面;按键盘上的TAB键和方向键,进入integrated peripherals 设置界面;按方向键,选择OnchipIDE Device ,按回车,进入Onchip IDE Divice设置界面;按方向键,选择SATA -Mode ,按回车,选择 IDE(如果要组件Raid,则选择Raid);按键盘上的F10键保存并退出CMOS,在退出界面,Y 提示符状态下,回车(如果是N提示符,输入Y)。重启电脑,这时的SATA硬盘就跟IDE硬盘一样被windows正常识别了!安装好操作系统后,再安装SATA驱动,再次重启,进入CMOS,把SATA Mode 设置为AHCI 模式。
以上是bios硬盘模式的全部内容,如果您遇到相同的情况,请参照本文的方法进行处理,希望对大家有所帮助。
- 1wps怎么添加仿宋_gb2312字体_WPS怎么设置仿宋字体
- 2电脑登陆微信闪退怎么回事_电脑微信登陆老是闪退的解决方法
- 3ppt每张幻灯片自动放映10秒_如何将幻灯片的自动放映时间设置为10秒
- 4电脑只有插电才能开机是什么情况_笔记本电脑无法开机插电源怎么解决
- 5ps4怎么同时连两个手柄_第二个手柄添加教程PS4
- 6台式机开机键怎么插线_主板上的开机键接口怎样连接台式电脑开机键线
- 7光盘怎么删除文件_光盘里的文件如何删除
- 8笔记本开机no bootable_笔记本开机出现no bootable device怎么办
- 9steam怎么一开机就自动登录_Steam如何设置开机启动
- 10光猫自带wifi无法上网_光猫一切正常但无法上网的解决方法

















