笔记本电脑缩放比例怎么调_Windows 10笔记本屏幕显示缩放设置方法
发布时间:2024-03-09
来源:绿色资源网
在使用windows 10笔记本电脑时,很多用户可能会遇到屏幕显示缩放不合适的问题,在这种情况下,调整笔记本电脑的缩放比例就显得尤为重要。通过简单的设置,您可以轻松调整屏幕显示的缩放比例,让界面更加清晰和舒适。接下来我们将介绍如何在Windows 10系统中调整笔记本电脑的屏幕显示缩放设置方法。
方法如下:
1.打开window10笔记本,点击屏幕左下角window图标。或者直接点击键盘上window图标。
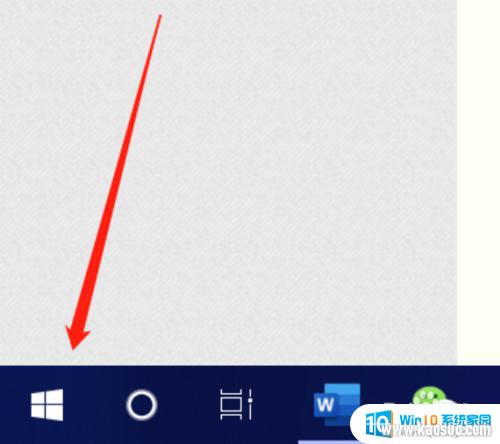

2.点击笔记本上的“设置”图标,找到window设置里面的“系统”-“显示”。
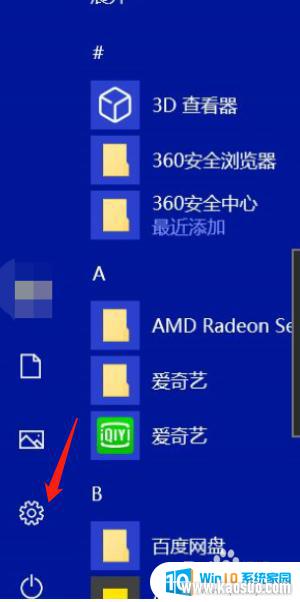
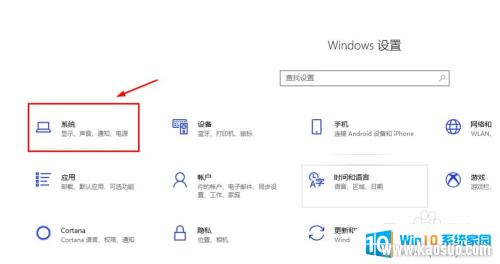
3.在“显示”中找到“缩放与布局”功能区。
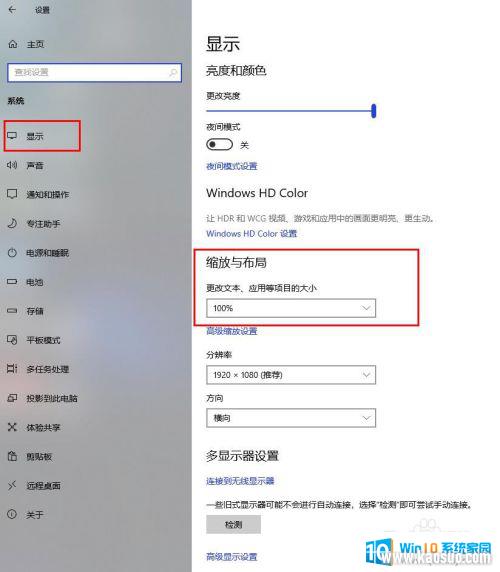
4.然后“在更改文本,应用等项目的大小”下面选项框中选择“100%”、125%、150%或者175%。百分比越大,屏幕显示越大。例如由原来100%改为150%,整个屏幕显示比例立刻变大,字体也变大很多。
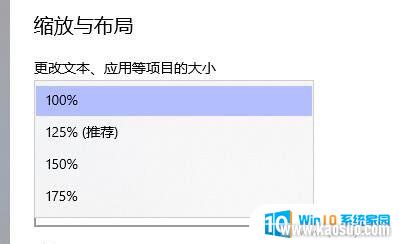
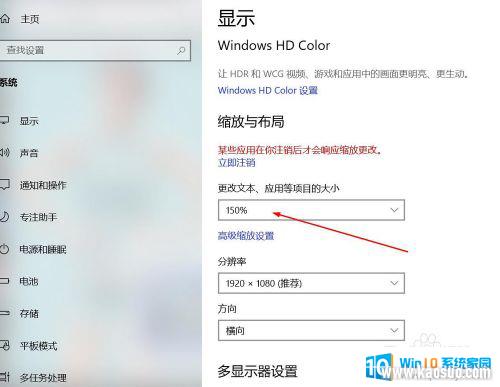
5.除了上面的四种显示比例,也可以“设置高级缩放”。自定义设置高级缩放,输入需要的百分比,点击“应用”,需要重启电脑才可以加以应用。

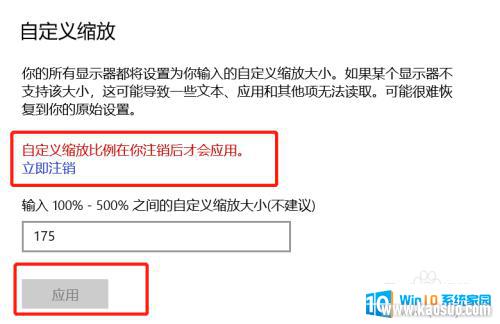
6.自定义“设置高级缩放”完成后,如果需要设置新的显示比例。也需要重启电脑后才能重新设置。
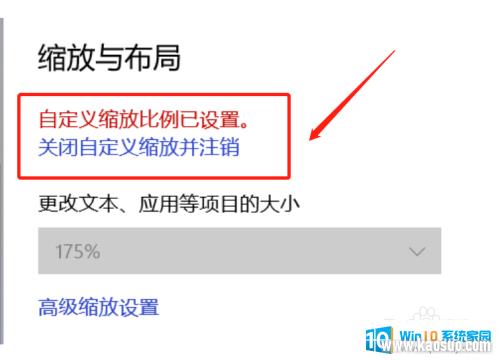
以上是关于如何调整笔记本电脑的缩放比例的全部内容,如果您遇到这种情况,可以按照以上方法进行解决,希望对大家有所帮助。
分类列表
换一批
手游推荐
手游排行榜
推荐文章
- 1wps怎么添加仿宋_gb2312字体_WPS怎么设置仿宋字体
- 2电脑登陆微信闪退怎么回事_电脑微信登陆老是闪退的解决方法
- 3ppt每张幻灯片自动放映10秒_如何将幻灯片的自动放映时间设置为10秒
- 4电脑只有插电才能开机是什么情况_笔记本电脑无法开机插电源怎么解决
- 5ps4怎么同时连两个手柄_第二个手柄添加教程PS4
- 6台式机开机键怎么插线_主板上的开机键接口怎样连接台式电脑开机键线
- 7光盘怎么删除文件_光盘里的文件如何删除
- 8笔记本开机no bootable_笔记本开机出现no bootable device怎么办
- 9steam怎么一开机就自动登录_Steam如何设置开机启动
- 10光猫自带wifi无法上网_光猫一切正常但无法上网的解决方法

















