word文档后面几页不显示_左下角状态栏中的页数丢失了怎么办
发布时间:2024-03-06
来源:绿色资源网
在使用Word文档时,我们有时会遇到一些问题,比如在浏览文档的过程中,发现后面几页不显示,并且左下角状态栏中的页数也丢失了,这样的情况可能会给我们的工作带来困扰,因为无法准确定位到具体的页面。不要担心我们可以采取一些简单的措施来解决这个问题。接下来我将分享一些解决办法,帮助您恢复正常的页数显示和阅读文档的便利性。
操作方法:
1.打开我们的电脑,进入到电脑上的word软件中。在软件底部的状态栏左下角处查看是否有显示“第几页,共几页”的页码提示信息。
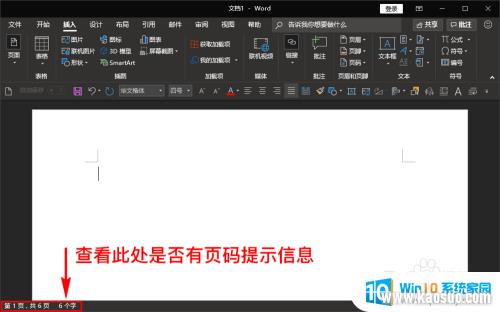
2.若在底部状态栏左下角没有显示页码的提示信息,我们需要将鼠标移到底部状态栏上,然后点击鼠标右键。
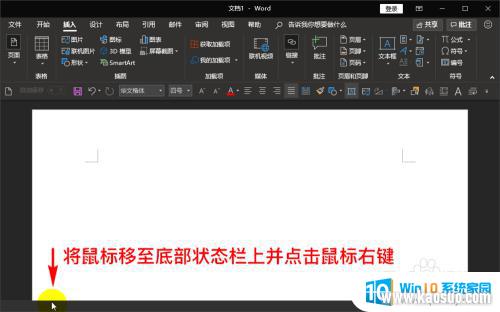
3.点击鼠标右键之后,就会弹出“自定义状态栏”的弹窗,我们在这个弹窗菜单中找到“页码”菜单项。
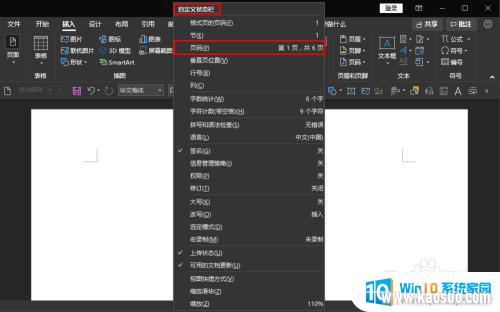
4.找到“页码”菜单项后,我们查看“页码”菜单前是否有对勾,若没有则表示当前我们没有开启状态栏的“页码”信息显示功能。
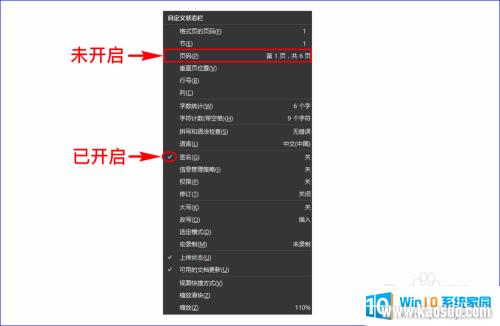
5.若没有对勾,则我们需要开启状态栏的“页码”功能。此时只需要在“页码”菜单上点击鼠标左键,勾选“页码”即可开启状态栏的“页码”功能了。
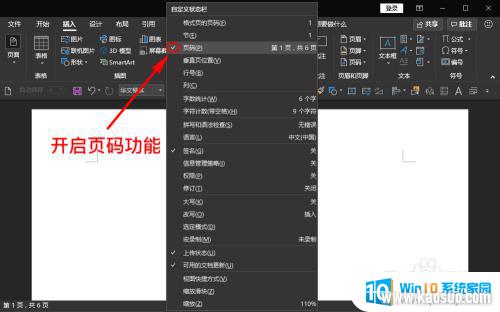
6.开启之后,我们就可以发现在word软件的左下角又出现了“页码”信息提示了。我们熟悉的第几页,共几页又再次显示出来了。
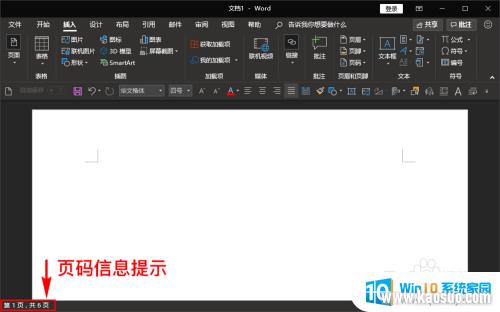
以上是word文档后面几页不显示的全部内容,如果你遇到了相同的问题,可以参考本文中介绍的步骤来修复,希望对大家有所帮助。
分类列表
换一批
手游推荐
手游排行榜
推荐文章
- 1wps怎么添加仿宋_gb2312字体_WPS怎么设置仿宋字体
- 2电脑登陆微信闪退怎么回事_电脑微信登陆老是闪退的解决方法
- 3ppt每张幻灯片自动放映10秒_如何将幻灯片的自动放映时间设置为10秒
- 4电脑只有插电才能开机是什么情况_笔记本电脑无法开机插电源怎么解决
- 5ps4怎么同时连两个手柄_第二个手柄添加教程PS4
- 6台式机开机键怎么插线_主板上的开机键接口怎样连接台式电脑开机键线
- 7光盘怎么删除文件_光盘里的文件如何删除
- 8笔记本开机no bootable_笔记本开机出现no bootable device怎么办
- 9steam怎么一开机就自动登录_Steam如何设置开机启动
- 10光猫自带wifi无法上网_光猫一切正常但无法上网的解决方法

















