无线键盘驱动程序错误如何解决_键盘驱动修复方法
发布时间:2024-03-05
来源:绿色资源网
无线键盘在现代生活中扮演着重要角色,然而有时候我们可能会遇到一些问题,例如无线键盘驱动程序错误,当我们在使用无线键盘时遇到驱动程序出错的情况,可能会导致键盘无法正常工作,给我们的工作和生活带来一定的困扰。所幸的是针对这一问题,我们可以采取一些简单的修复方法。在本文中我们将介绍如何解决无线键盘驱动程序错误,以及一些常见的键盘驱动修复方法,帮助大家解决这一问题,让无线键盘恢复正常工作。
步骤如下:
1.对键盘驱动更新修复驱动需要打开——控制面板,在控制面板的搜索框中输入——设备管理器。
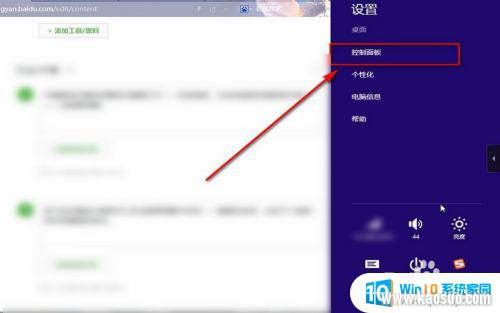
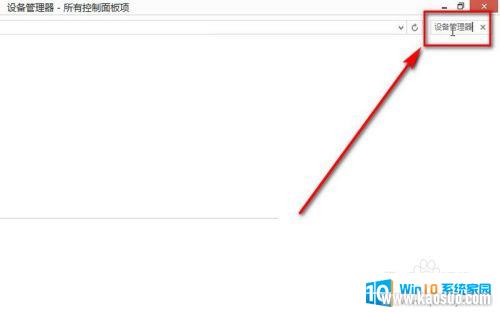
2.按下回车键进行搜索可以在设备管理器中找到——键盘的选项,点击下三角按钮找到键盘的驱动。
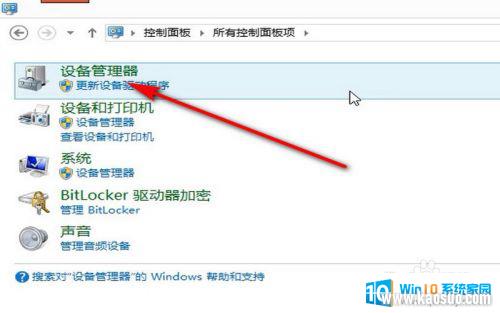
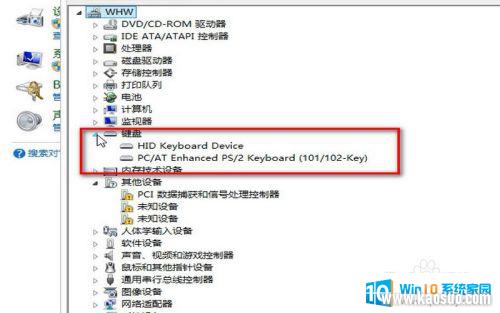
3.鼠标点击键盘驱动,然后鼠标右键找到——更新驱动程序软件和扫描检测硬件改动。我们分别点击可以修复一下键盘的驱动。
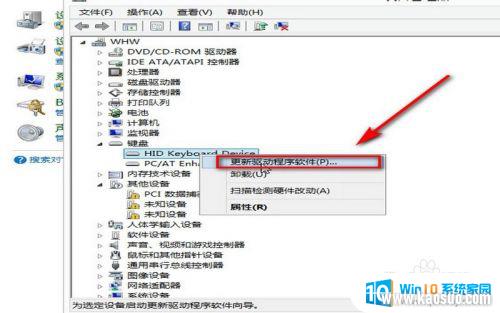
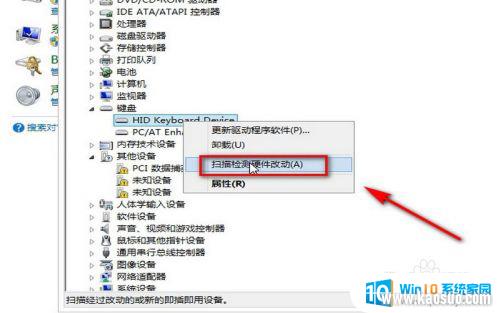
4.如果效果还是不好,可以在设备管理器下面找到——人体学输入设备的选项。
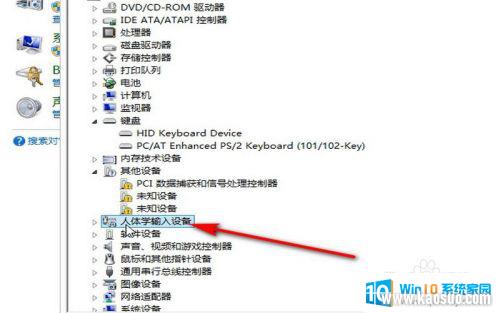
5.点击下拉按钮,找到最下面的——符合HID标准的用户控制设备选项。鼠标右键,点击——禁用。
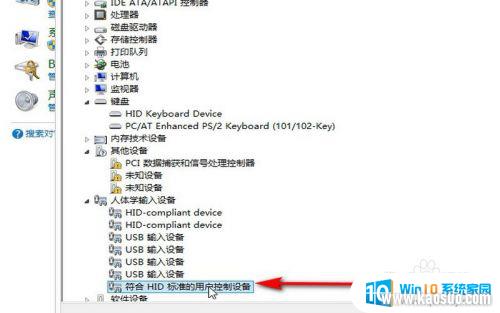
6.然后再关闭所有界面刷新一下,找到之前的选项,右键单击——启用,一般情况下就能够解决了。
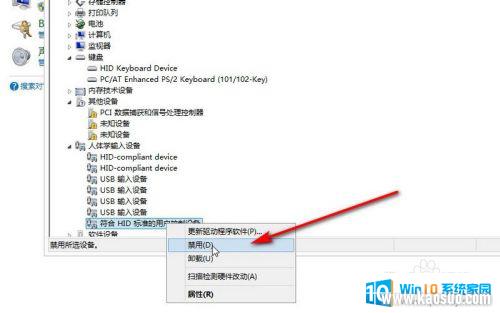
7.如果是在不行就电脑重启一下,小编建议将电脑关机,十分钟之后再次开机效果更好些。

以上就是如何解决无线键盘驱动程序错误的全部内容,如果还有不清楚的用户,可以参考以上小编的步骤进行操作,希望能对大家有所帮助。
分类列表
换一批
手游推荐
手游排行榜
推荐文章
- 1wps怎么添加仿宋_gb2312字体_WPS怎么设置仿宋字体
- 2电脑登陆微信闪退怎么回事_电脑微信登陆老是闪退的解决方法
- 3ppt每张幻灯片自动放映10秒_如何将幻灯片的自动放映时间设置为10秒
- 4电脑只有插电才能开机是什么情况_笔记本电脑无法开机插电源怎么解决
- 5ps4怎么同时连两个手柄_第二个手柄添加教程PS4
- 6台式机开机键怎么插线_主板上的开机键接口怎样连接台式电脑开机键线
- 7光盘怎么删除文件_光盘里的文件如何删除
- 8笔记本开机no bootable_笔记本开机出现no bootable device怎么办
- 9steam怎么一开机就自动登录_Steam如何设置开机启动
- 10光猫自带wifi无法上网_光猫一切正常但无法上网的解决方法

















