无法删除以下驱动程序:_解决无法卸载打印机驱动的方法
发布时间:2024-03-02
来源:绿色资源网
在使用计算机的过程中,我们常常会遇到一些难题,其中之一就是无法删除某些驱动程序,特别是在想要卸载打印机驱动时,有时会遇到无法将其彻底删除的情况。不要担心我们可以通过一些方法来解决这个问题。本文将介绍一些有效的方法,帮助您顺利卸载打印机驱动。无论您是经验丰富的计算机用户,还是初学者,相信通过本文的指导,您都能够成功解决无法删除打印机驱动的困扰。
具体步骤:
1.删除驱动时提示该驱动正在使用中,不能删除。如下图所示:
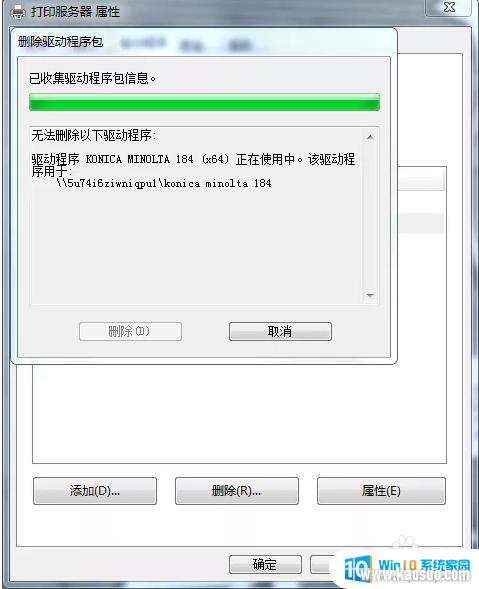
2.按快捷键【windows+R】打开运行窗口,输入【services.msc】,点击【确定】。如下图所示:
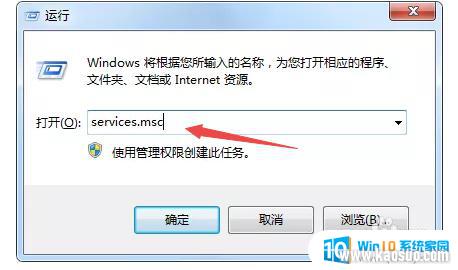
3.在后台服务列表中,找到【Print Spooler】服务。如下图所示:
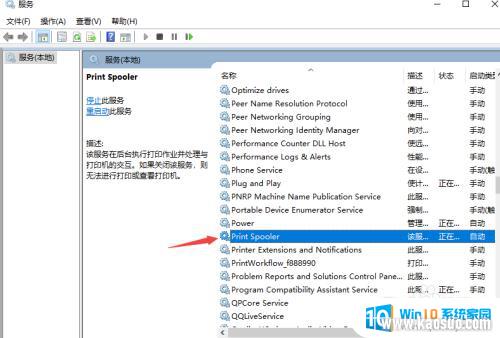
4.鼠标右键点击【Print Spooler】,弹出菜单栏,点击【停止】。如下图所示:
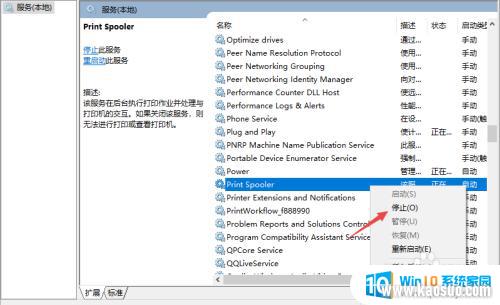
5.按快捷键【Windows+R】打开运行窗口,输入【spool】。点击【确定】。如下图所示:
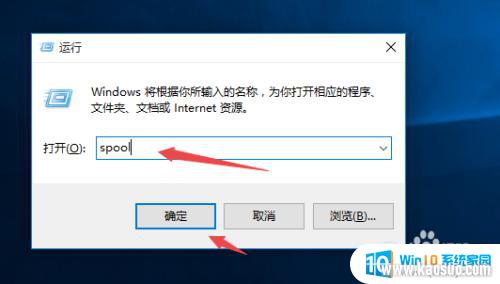
6.把【PRINTERS】文件夹里的文件全部删除。(注意,如删除该文件夹,可能会删除其它打印机的驱动)如下图所示:
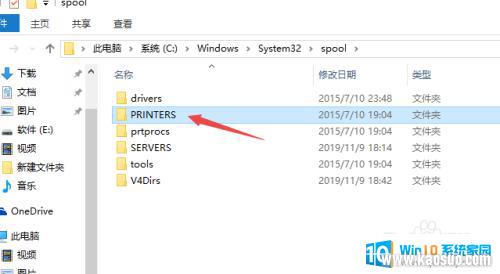
7.返回到【Print Spooler】服务,鼠标右键点击【Print Spooler】,弹出菜单栏,点击【启动】。如下图所示:
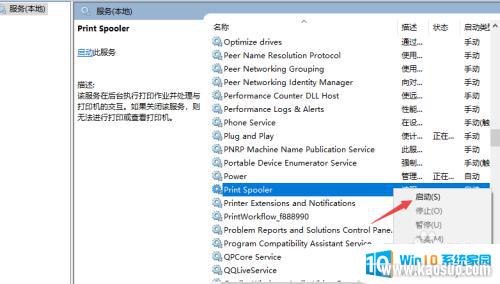
8.选中需要删除的打印机,点击【删除设备】。如下图所示:
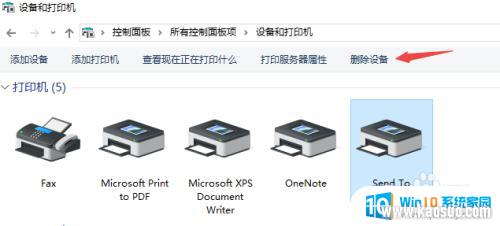
9.选中任意打印机,点击【打印服务器属性】。如下图所示:
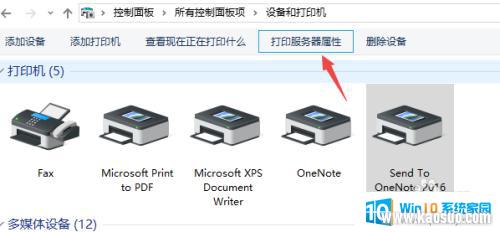
10.最后依次点击【驱动程序】——选中【需要删除的打印机驱动】——点击【删除】——点击【确定】即可。如下图所示:
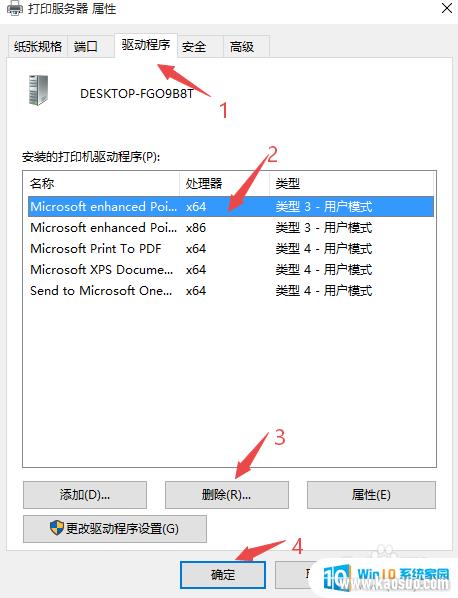
以上就是无法删除以上驱动程序:的全部内容,还有不懂得用户就可以根据小编的方法来操作吧,希望能够帮助到大家。
分类列表
换一批
手游推荐
手游排行榜
推荐文章
- 1wps怎么添加仿宋_gb2312字体_WPS怎么设置仿宋字体
- 2电脑登陆微信闪退怎么回事_电脑微信登陆老是闪退的解决方法
- 3ppt每张幻灯片自动放映10秒_如何将幻灯片的自动放映时间设置为10秒
- 4电脑只有插电才能开机是什么情况_笔记本电脑无法开机插电源怎么解决
- 5ps4怎么同时连两个手柄_第二个手柄添加教程PS4
- 6台式机开机键怎么插线_主板上的开机键接口怎样连接台式电脑开机键线
- 7光盘怎么删除文件_光盘里的文件如何删除
- 8笔记本开机no bootable_笔记本开机出现no bootable device怎么办
- 9steam怎么一开机就自动登录_Steam如何设置开机启动
- 10光猫自带wifi无法上网_光猫一切正常但无法上网的解决方法

















