电脑桌面图标行距怎么调整_如何改变桌面图标的间距
发布时间:2024-03-01
来源:绿色资源网
当我们使用电脑时,桌面上的图标是我们经常接触的元素之一,有时候我们可能会发现桌面上的图标之间的间距有些过大或过小,不够理想。如何调整电脑桌面图标的行距呢?如何改变图标之间的间距呢?在这篇文章中我们将探讨这个问题,并给出一些实用的方法供大家参考。无论是想要让桌面更加整洁美观,还是提高工作效率,调整桌面图标的间距都是一个值得探索的话题。让我们一起来看看吧。
具体步骤:
1.调整图标间距的步骤:
1,要调整桌面图标间距。在桌面空白处用鼠标键右击,打开右键菜单,选择“属性”这一项。
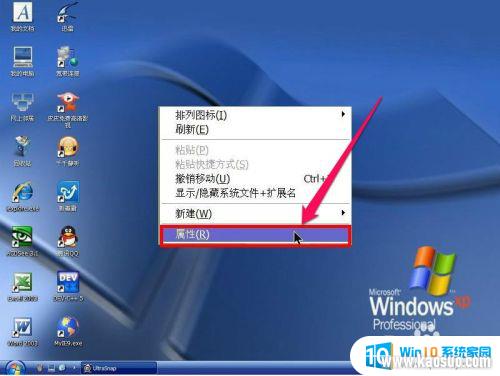
2,在显示窗口中,将光标氙右移动,选择“外观”这一项,然后右下角处,单击“高级”按钮。
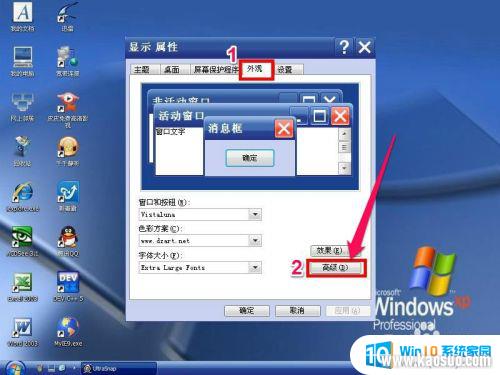
3,进入高级外观窗口后。在其下的“项目”这一项,把下拉菜单打开,先选择“图标间距(垂直)”这一项。其原来的值为30。
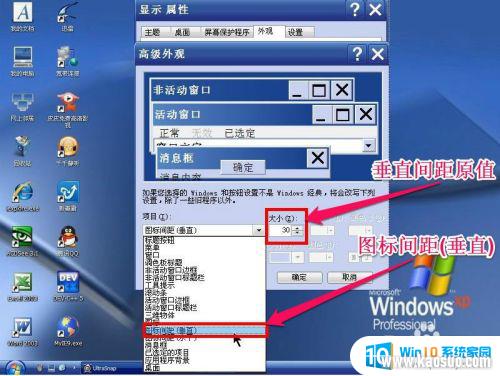
4,在其右侧的“大小”项处。把原来的30修改为42,这个可以根据自已的喜欢进行修改,一次不合适,可以多次修改。
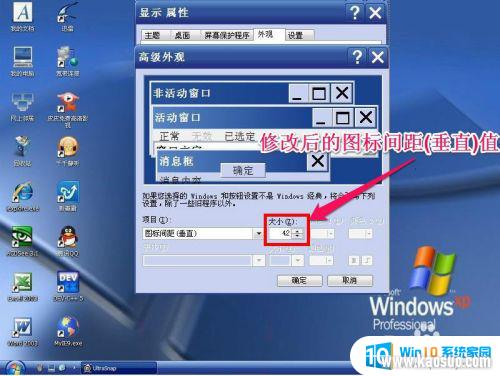
5,然后再选择“项目”下的“图标间距(水平)”这一项,其原值也是30。
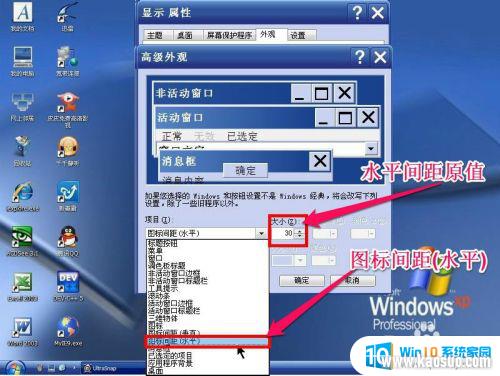
6,将右侧的“大小”的值同样修改为42,如果修改好后,按“确定”确认。
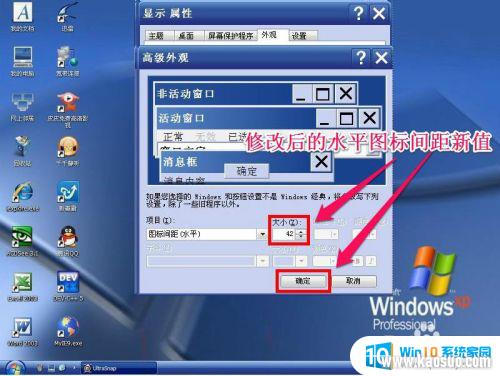
7,最后看一看修改效果,桌面图标间距确实增大了,修改成功。

以上是如何调整电脑桌面图标行距的全部内容,如果你也遇到了同样的情况,可以参考我的方法来解决,希望对大家有所帮助。
分类列表
换一批
手游推荐
手游排行榜
推荐文章
- 1wps怎么添加仿宋_gb2312字体_WPS怎么设置仿宋字体
- 2电脑登陆微信闪退怎么回事_电脑微信登陆老是闪退的解决方法
- 3ppt每张幻灯片自动放映10秒_如何将幻灯片的自动放映时间设置为10秒
- 4电脑只有插电才能开机是什么情况_笔记本电脑无法开机插电源怎么解决
- 5ps4怎么同时连两个手柄_第二个手柄添加教程PS4
- 6台式机开机键怎么插线_主板上的开机键接口怎样连接台式电脑开机键线
- 7光盘怎么删除文件_光盘里的文件如何删除
- 8笔记本开机no bootable_笔记本开机出现no bootable device怎么办
- 9steam怎么一开机就自动登录_Steam如何设置开机启动
- 10光猫自带wifi无法上网_光猫一切正常但无法上网的解决方法

















