word修改背景颜色_word文档如何修改背景颜色
发布时间:2024-02-26
来源:绿色资源网
在我们日常使用Word文档的过程中,可能会遇到需要修改背景颜色的情况,无论是为了美化文档的外观,还是为了突出某些重要内容,修改背景颜色都是一个常见的需求。Word提供了丰富的功能,让我们可以轻松地对文档的背景颜色进行调整。接下来我们将详细介绍如何在Word文档中修改背景颜色,让您的文档更加个性化和吸引人。
步骤如下:
1.第一步:打开一个需要更改背景颜色的word文档。
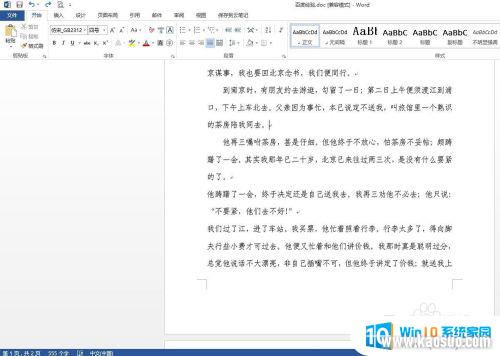
2.第二步:单击菜单栏“设计”中“页面颜色”下面的小三角。
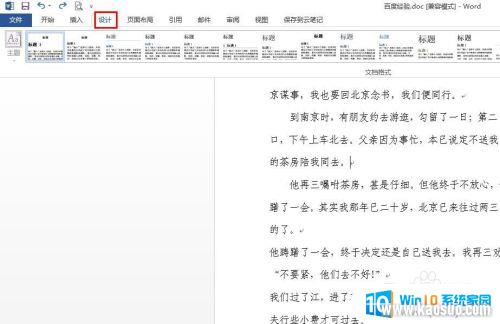

3.第三步:在“页面颜色”下拉菜单中单击选择要更改的颜色。
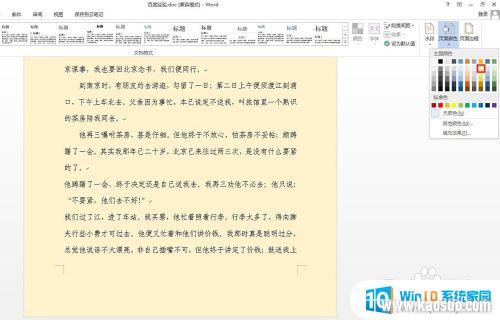
4.第四步:如果下拉菜单中没有合适的颜色,单击“其他颜色”。
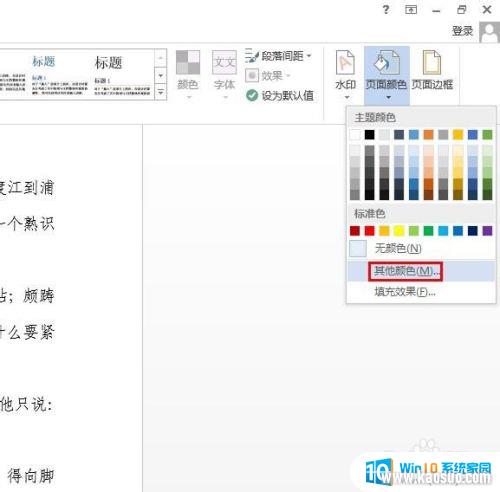
5.第五步:在弹出的“颜色”对话框中,选择要更改的颜色,单击“确定”按钮。
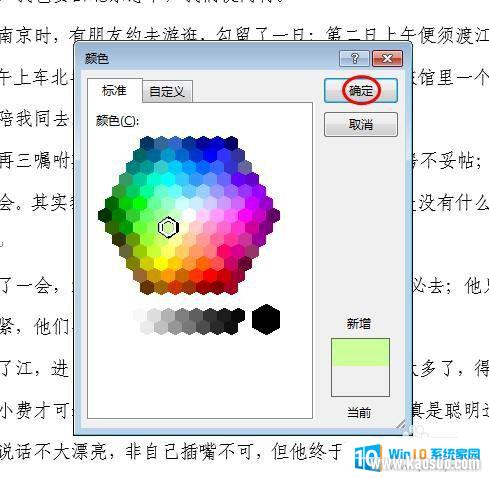

6.第六步:单击选择“页面颜色”中的“填充效果”,可以根据自己的喜好设置填充效果。
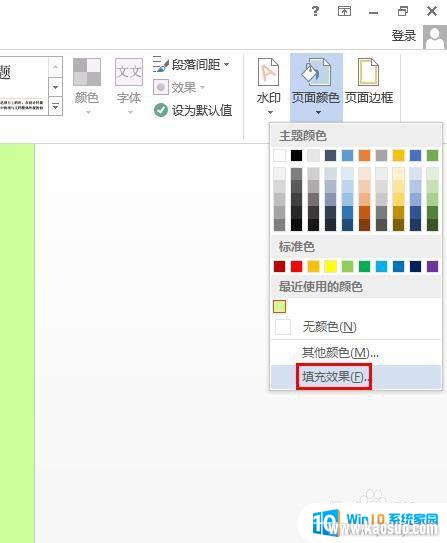
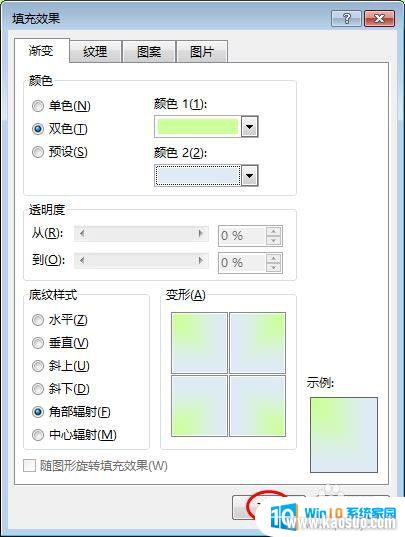
7.word文档背景颜色更改完成,效果如下图所示。

以上就是修改Word背景颜色的全部内容,如果您遇到相同问题,可以参考本文中介绍的步骤来解决,希望对大家有所帮助。
分类列表
换一批
手游推荐
手游排行榜
推荐文章
- 1wps怎么添加仿宋_gb2312字体_WPS怎么设置仿宋字体
- 2电脑登陆微信闪退怎么回事_电脑微信登陆老是闪退的解决方法
- 3ppt每张幻灯片自动放映10秒_如何将幻灯片的自动放映时间设置为10秒
- 4电脑只有插电才能开机是什么情况_笔记本电脑无法开机插电源怎么解决
- 5ps4怎么同时连两个手柄_第二个手柄添加教程PS4
- 6台式机开机键怎么插线_主板上的开机键接口怎样连接台式电脑开机键线
- 7光盘怎么删除文件_光盘里的文件如何删除
- 8笔记本开机no bootable_笔记本开机出现no bootable device怎么办
- 9steam怎么一开机就自动登录_Steam如何设置开机启动
- 10光猫自带wifi无法上网_光猫一切正常但无法上网的解决方法

















