电脑锁屏怎么取消掉密码_怎样取消电脑的屏幕锁屏和开机密码
发布时间:2024-02-26
来源:绿色资源网
在日常使用电脑的过程中,我们经常会遇到电脑锁屏的情况,这不仅为我们的电脑安全提供了一定的保障,同时也给我们带来了一些不便,有时候我们可能会忘记屏幕锁屏和开机密码,这就让我们感到十分困扰。如何取消电脑的屏幕锁屏和开机密码呢?接下来我们将为您介绍几种简便的方法,帮助您解决这一问题。
具体方法:
1.首先打开电脑左下角“开始”选项,点击“设置”按钮,如图所示;
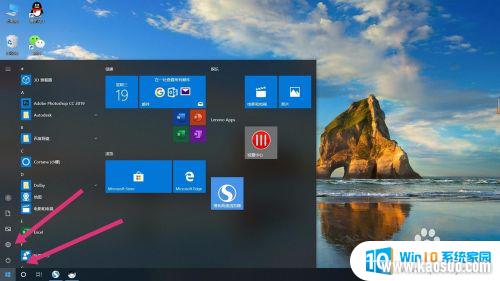
2.点开”设置“后,点击”账户“选项,如图所示;
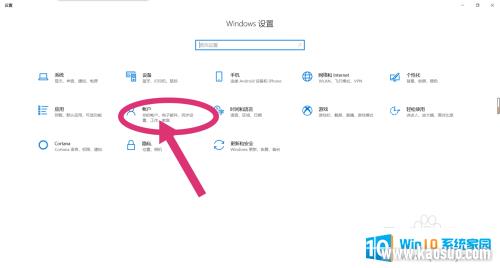
3.点开”账户“选项后,在左侧选择“登录选项”选项,如图所示;
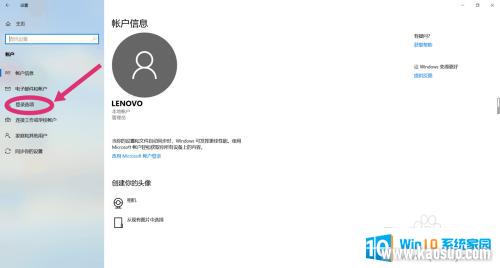
4.点击完“登录选项”后,选择“密码”选项。点击“更改”,如图所示;
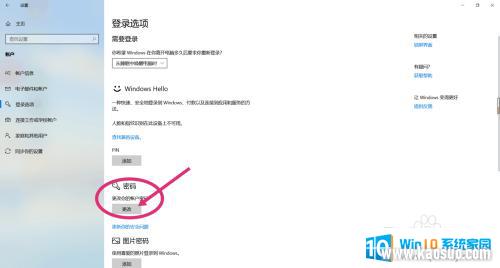
5.更改密码需要先确认你当前的密码,输入完当前密码后。点击“下一步”,如图所示;
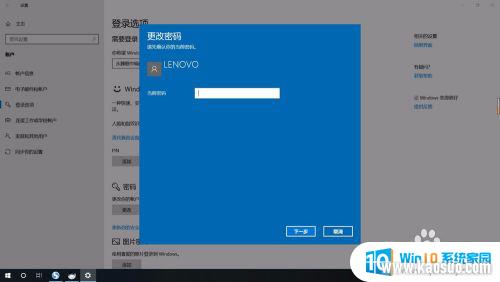
6.进入到下一步后,会让你输入新密码。关键步骤:这时选项内什么都不要填写,直接点击“下一步”,这样就已经取消开机以及锁屏密码,开机时会直接进入桌面。
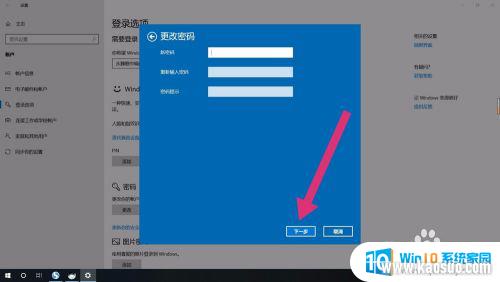
以上就是如何取消电脑锁屏密码的全部内容,有需要的用户可以按照以上步骤进行操作,希望对大家有所帮助。
分类列表
换一批
手游推荐
手游排行榜
推荐文章
- 1wps怎么添加仿宋_gb2312字体_WPS怎么设置仿宋字体
- 2电脑登陆微信闪退怎么回事_电脑微信登陆老是闪退的解决方法
- 3ppt每张幻灯片自动放映10秒_如何将幻灯片的自动放映时间设置为10秒
- 4电脑只有插电才能开机是什么情况_笔记本电脑无法开机插电源怎么解决
- 5ps4怎么同时连两个手柄_第二个手柄添加教程PS4
- 6台式机开机键怎么插线_主板上的开机键接口怎样连接台式电脑开机键线
- 7光盘怎么删除文件_光盘里的文件如何删除
- 8笔记本开机no bootable_笔记本开机出现no bootable device怎么办
- 9steam怎么一开机就自动登录_Steam如何设置开机启动
- 10光猫自带wifi无法上网_光猫一切正常但无法上网的解决方法

















