如何在设置中设置闹钟铃声_win10闹钟怎么设置个性化铃声
发布时间:2024-02-24
来源:绿色资源网
在日常生活中,闹钟无疑是我们的得力助手,对于windows 10用户来说,通过设置中的闹钟功能,我们可以轻松地为自己设定提醒,以便按时完成各项任务。除了选择默认的闹钟铃声外,你是否曾想过将其个性化为自己喜欢的铃声呢?今天我们就来探讨一下在Win10系统中如何设置闹钟铃声,让我们的每一个早晨都因独特的音乐响起而更加愉悦。
步骤如下:
1.打开文件夹 【C:WindowsMediaAlarm01.wav】,这是我们系统的铃声,我们闹钟的铃声都在这个文件夹里。?
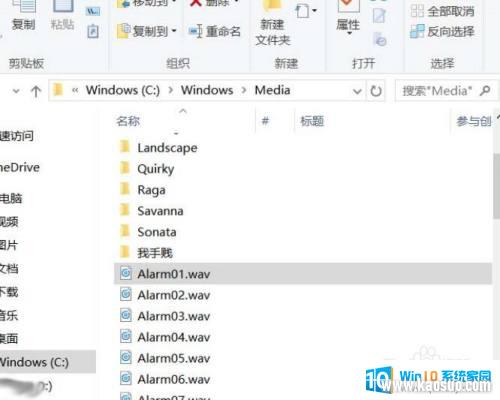
2.但是闹钟铃声的格式是.wav,所以我们需要使用格式工厂来将你的音频文件转换成.wav?
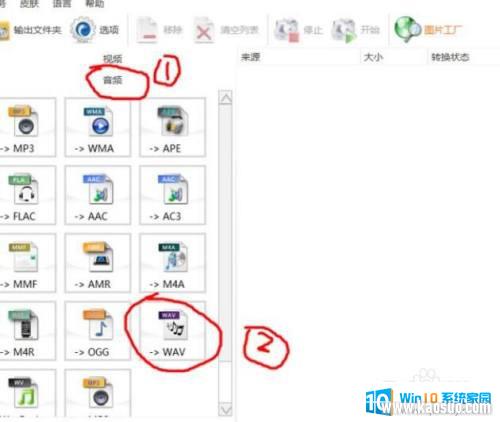
3.我们打开软件,来选择右上角的【添加文件】。?
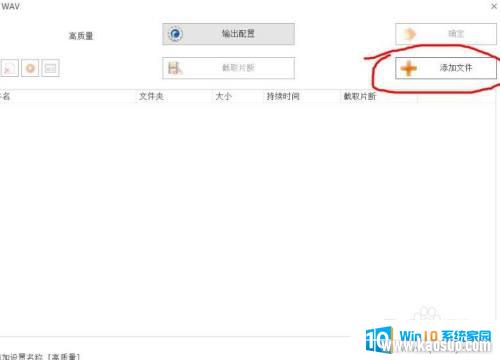
4.找到并选择你的音频文件。?
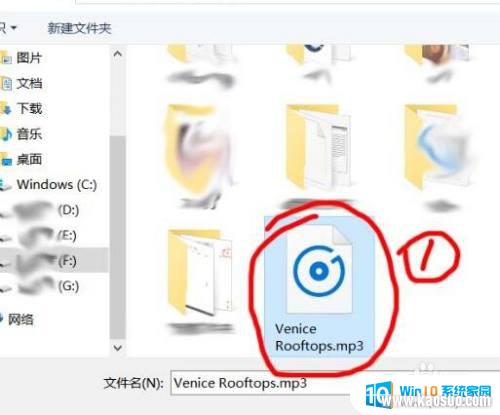
5.添加完成后,点击右上角的【确定】。?
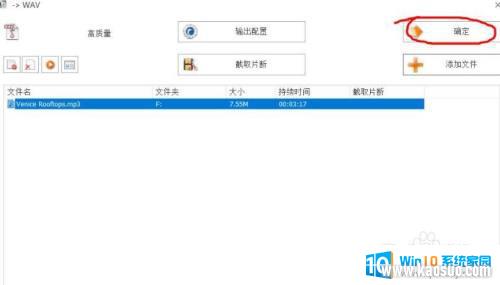
6.点击上方的【开始】,才能够进行格式的转换。?
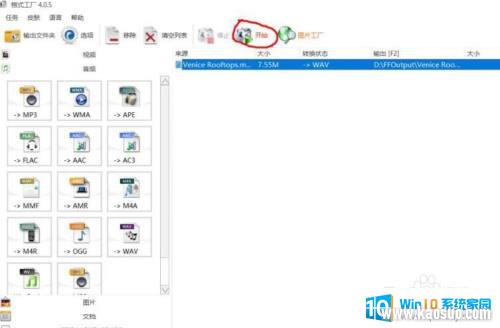
7.转换完成后,我们的音频文件就变成了.wav格式的了。?
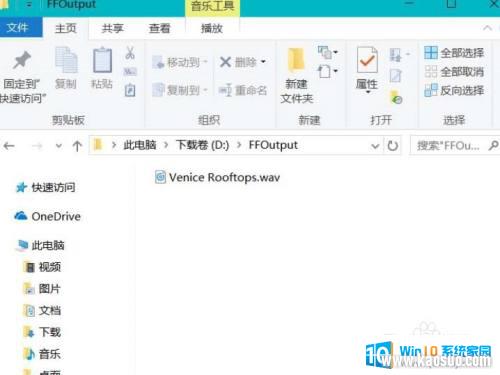
8.然后将已经转为wav的新铃声重命名为【Alarm01.wav】
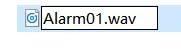
9.然后在文件夹:【C:WindowsMedia】中,然后【替换目标中的文件】。
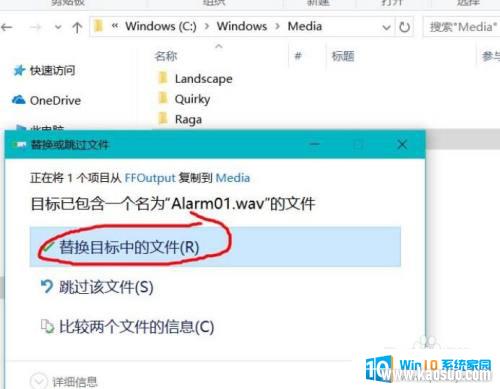
10.好了。打开闹钟,虽然那个编钟名字没变,但是已经被替换了。
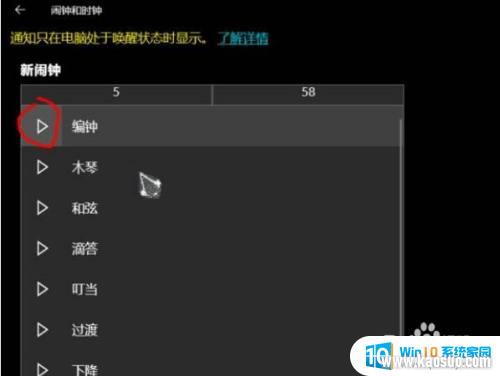
以上是如何在设置中设置闹钟铃声的全部内容,如果您遇到相同问题,可以参考本文中介绍的步骤进行修复,希望对大家有所帮助。















